In iOS 18, Apple has revamped the way in which that tab bars look. They was positioned on the backside of the display screen with an icon and a textual content beneath. Beginning with iOS 18, tab bars will now not be displayed in that method.
As a substitute, on iPad you’ll have your tab bar on the highest of the display screen with text-only objects whereas on iPhone your tab bar will retain its previous look.
Along with altering how a tab bar appears, Apple has additionally added new conduct to the tab bar; it might increase right into a sidebar that comprises a extra detailed hierarchy of navigation objects.
On this publish, I’d like to check out this function and particularly I’d prefer to share some issues that I’ve realized about how Apple handles sidebars that include sectioned content material. Contemplate this publish to be each an indication of how one can have a TabBar that doubles as a sidebar in addition to some ideas and methods that can assist you to craft an ideal expertise whenever you select to undertake a TabBar that may grow to be a sidebar with sections.
Understanding our aim
Now, I may present you the SwiftUI views and examine modifiers you want with the intention to construct a sidebar / tabview pair for iPad and I may present you that it really works and finish this publish there. Nonetheless, that might be slightly bit too shortsighted and also you may simply as properly watch Apple’s personal content material on this matter as an alternative.
What I’d like to point out you on this publish, is how one can leverage a sectioned sidebar that is smart and in addition has a tab bar that really works properly on telephones. On this screenshot you possibly can see all of the completely different variants of the tab/sidebar that I wish to assist.
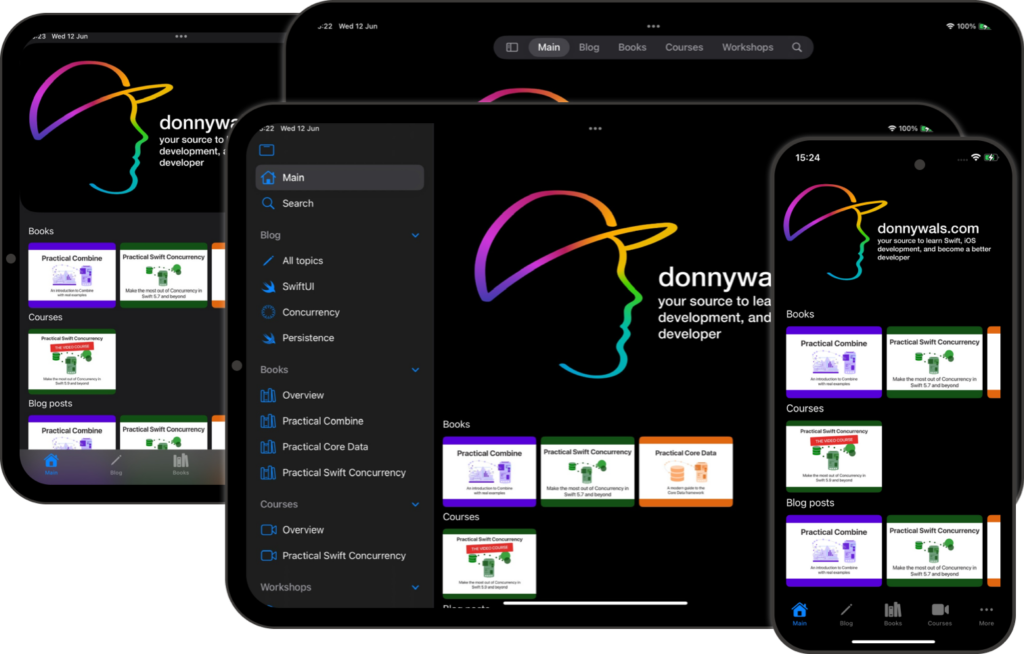
Discover how my tab bar has solely a few objects in it within the compact mode that’s used for a split-screen iPad or iPhone. On my full width iPad show I’ve a tab bar that comprises a number of parts like “Weblog” and “Books”. And when proven as a sidebar, these tab bar objects grow to be class headings as an alternative.
Supporting all that is pretty easy however it comes with some gotchas that I’d like to stipulate on this publish.
Organising our TabView and Sections
Whereas we do must take note of a number of type components and write some particular code to deal with smaller screens we’ll begin by constructing out our large-screen TabView first.
Inside a TabView we are able to outline each Tab and TabSection objects. A Tab is proven as a tab within the tab view and the sidebar too. Within the screenshot above I’ve added Primary and Search as Tab in my TabView. You may see that they’re not grouped underneath any header.
Then there’s Weblog, Books, Programs, and extra. These are sections that each one include their very own listing of tabs.
Let’s go proper forward and take a look at the code that I exploit to construct my hierarchy of tabs and sections. I’ll solely embrace a single TabSection for the reason that code could be fairly lengthy and repetitive in any other case.
var physique: some View {
TabView {
Tab("Primary", systemImage: "home") {
OverviewView()
}
TabSection("Weblog") {
Tab("All subjects", systemImage: "pencil") {
Textual content("That is the weblog web page")
}
Tab("SwiftUI", systemImage: "swift") {
Textual content("SwiftUI matter")
}
Tab("Concurrency", systemImage: "timelapse") {
Textual content("Concurrency matter")
}
Tab("Persistence", systemImage: "swiftdata") {
Textual content("Persistence matter")
}
}
// .. extra TabSections
Tab(function: .search) {
Textual content("Search the positioning")
}
}
}If I’d run this code as-is, my TabView would work however person’s gained’t be capable of toggle it right into a sidebar. We’ll repair that in a second. Let’s take a look at my hierarchy first.
My top-level Tab objects will at all times be proven on my tab bar. The Tab(function: .search) that I’ve here’s a particular case; that tab will at all times be proven on the trailing aspect of my tab bar with a search icon.
My TabSection is an attention-grabbing case. In tab bar view, the part’s identify can be used because the identify for my tab bar merchandise. The view that’s proven to the person after they choose this tab bar merchandise is the element view for the primary Tab within the part. So on this case, that’s “All subjects”. That is nice as a result of “All subjects” is an summary web page for the part.

When operating on a small display screen nonetheless, each Tab is added to the tab bar no matter their sections. Which means on iPhone, the tab bar is cluttered with all types of tab bar objects we don’t need.
Right here’s what we get after we run on iPhone. Discover that we don’t see the identical tab bar objects. As a substitute, each Tab we’ve outlined at any degree is being listed.

We’ll repair this after we allow sidebar toggling.
Enabling sidebar toggling
To permit customers to modify our tab bar right into a sidebar, we have to apply the tabViewStyle view modifier to the TabView as follows:
var physique: some View {
TabView {
// tabs and sections...
}
.tabViewStyle(.sidebarAdaptable)
}By setting the tabViewStyle to sidebarAdaptable, customers can now toggle between our tab bar and a sidebar simply.
In sidebar mode, all of our root Tab objects are listed first. After that, sections are listed with the part identify as headers, and in every part we see the Tab views that we’ve added.
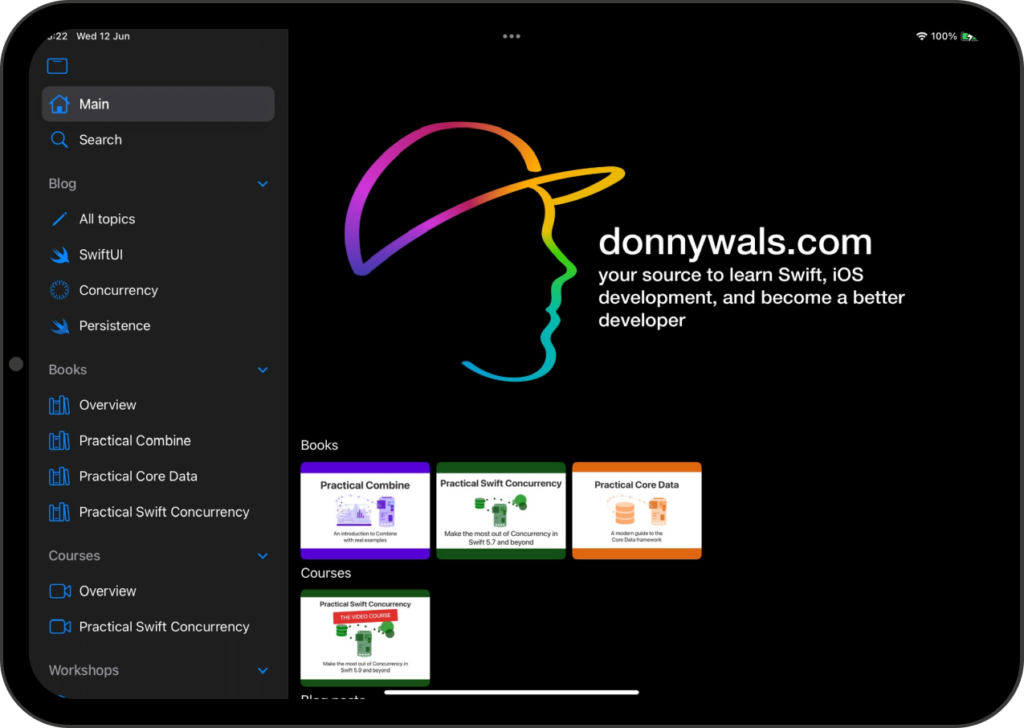
Switching between a sidebar and tab bar appears fairly good now and it really works properly.
However for smaller measurement courses (like telephones and split-view iPad) we’ll wish to do one thing else.
Let’s see how we are able to adapt our TabView to smaller screens.
Adapting the TabView to smaller screens
In SwiftUI, we are able to acquire entry to the present measurement class for our view by the surroundings. Since our TabView will grow to be a standard tab bar on the backside of the display screen on compact measurement courses and be within the new type on common we are able to truly change the contents of our TabView based mostly on the dimensions class so that each one further objects we had earlier than can be gone if the dimensions class is compact. Right here’s what that appears like:
@Setting(.horizontalSizeClass)
var horizontalSize
var physique: some View {
TabView {
Tab("Primary", systemImage: "home") {
OverviewView()
}
if horizontalSize == .common {
TabSection("Weblog") {
Tab("All subjects", systemImage: "pencil") {
Textual content("That is the weblog web page")
}
Tab("SwiftUI", systemImage: "swift") {
Textual content("SwiftUI matter")
}
Tab("Concurrency", systemImage: "timelapse") {
Textual content("Concurrency matter")
}
Tab("Persistence", systemImage: "swiftdata") {
Textual content("Persistence matter")
}
}
} else {
Tab("Weblog", systemImage: "pencil") {
Textual content("That is the weblog web page")
}
}
// repeat for different sections...
}
}The code is comparatively easy and it’s very efficient. We’ll simply have completely different tab objects relying on the dimensions class.
If you wish to ensure that tab choice is maintained, you possibly can truly reuse the identical tag for tabs that symbolize the identical display screen in your app.
And that’s it! With this setup you’re able to assist iPhone and iPad whereas utilizing the brand new tab bar and sidebar hybrid view.

