Replace notice: Ricardo Santos up to date this tutorial for Unreal Engine 5. Tommy Tran wrote the unique.
As of model 4, the Unreal Engine editor comes geared up with the Blueprints visible scripting system along with conventional C++ assist. This method’s important function is to supply a friendlier programming interface than good ol’ C++, permitting the quick creation of prototypes and even permitting designers to customise sport ingredient habits.
The Blueprint scripting system’s important function is the power to create code by creating packing containers that characterize capabilities and clicking and dragging wires to create habits and outline how the logic ought to work.
On this tutorial, you’ll use Blueprints to:
- Arrange a top-down digital camera.
- Create a player-controlled actor with primary motion.
- Arrange participant inputs.
- Create an merchandise that disappears when the participant touches it.
This tutorial additionally makes primary use of vectors. When you’re not conversant in vectors, take a look at this article on vectors at gamedev.web
Getting Began
Obtain the starter mission by clicking the Obtain Supplies button at both the highest or backside of this tutorial and unzip it. To open the mission, go to the starter mission folder and open BananaCollector.uproject.
Word: When you get a message saying the mission was created with an earlier model of the Unreal editor, that’s OK so long as it’s nonetheless an Unreal Engine 5 model (the engine is up to date ceaselessly). Select both to open a replica or to transform in place.
You’ll see the scene under. That is the place the participant will transfer round and acquire the gadgets.

You’ll discover the mission recordsdata organized in folders:
- All/Content material/BananaCollector/Blueprints: Accommodates the Blueprints of the tutorial.
- All/Content material/BananaCollector/Maps: Accommodates the extent of the mission.
- All/Content material/BananaCollector/Supplies: Accommodates the sport object shaders.
- All/Content material/BananaCollector/Meshes: Accommodates the mesh recordsdata of all of the mission sport objects.
- All/Content material/BananaCollector/Textures: Accommodates the textures of the mission sport objects.

Use the button highlighted in pink above to maintain the Content material Drawer fastened on the Editor window. If the button doesn’t seem, the Content material Drawer is already fastened.
Creating the Participant
Within the Content material Drawer, navigate to the Blueprints folder. Click on the Add button and choose Blueprint Class.
The actor should be capable of obtain inputs from the participant, so choose the Pawn class from the pop-up window and identify it BP_Player.

To know extra concerning the variations between the Character and the Pawn, learn this text by Epic Video games.
Attaching a Digicam
A digital camera is the participant’s technique of trying into the world. You’ll create a digital camera that appears down towards the participant.
Within the Content material Drawer, double-click on BP_Player to open it within the Blueprint editor.
To create a digital camera, go to the Elements panel. Click on Add Part and choose Digicam.

For the digital camera to be in a top-down view, you need to place it above the participant. With the digital camera part chosen, go to the Viewport tab.
Activate the transfer manipulator by urgent the W key after which transfer it to (-1100, 0, 2000). Alternatively, sort the coordinates into the Location fields. They’re below the Remodel part within the Particulars panel.

When you’ve overpassed the digital camera, press the F key to give attention to it.
Subsequent, activate the rotation manipulator by urgent the E key. Rotate the digital camera all the way down to -60 levels on the Y-axis.

The ultimate digital camera properties needs to be as proven under.

Representing the Participant
A pink dice will characterize the participant, so that you’ll want to make use of a Static Mesh part to show it.
First, deselect the Digicam part by left-clicking an empty area within the Elements panel. When you don’t do that, the subsequent added part will probably be a toddler of the Digicam part.
Click on Add and choose Static Mesh.

To show the pink dice, choose the Static Mesh part after which go to the Particulars tab. Click on the drop-down situated to the proper of Static Mesh and choose SM_Cube.

That is what you need to see (sort F contained in the Viewport to give attention to this if you happen to don’t see it):

Now, it’s time to spawn the participant Pawn. Click on Compile and return to the principle editor.

Implementing the Participant
Earlier than the participant can management the Pawn, it’s good to specify two issues:
- The Pawn class the participant will management
- The place the Pawn will spawn
You accomplish the primary by creating a brand new Sport Mode class.
Making a Sport Mode
A Sport Mode is a category that controls how a participant enters the sport. For instance, in a multiplayer sport, you’ll use Sport Mode to find out the place every participant spawns. Extra importantly, the Sport Mode determines which Pawn the participant will use.
Go to the Content material Drawer and make sure you’re within the Blueprints folder. Click on the Add New button and choose Blueprint Class.
From the pop-up window, choose Sport Mode Base and identify it GM_Tutorial.

Now, it’s good to specify which Pawn class would be the default. Double-click on GM_Tutorial to open it.
Go to the Particulars panel and look below the Lessons part. Click on the drop-down for Default Pawn Class and choose BP_Player.

Click on Compile and shut the Blueprint editor. Earlier than utilizing your new Sport Mode, the extent must know which Sport Mode to make use of. Specify this in World Settings.
World Settings
Every degree has its settings. Entry the settings by deciding on menu Window ▸ World Settings. Alternatively, go to the toolbar and choose Settings ▸ World Settings.

A brand new World Settings tab will open subsequent to the Particulars tab. From right here, click on the drop-down for GameMode Override and choose GM_Tutorial.

You’ll now see that the lessons have modified to those chosen in GM_Tutorial.

Lastly, it’s good to specify the place the participant will spawn. You do that by inserting a Participant Begin actor into the extent.
Inserting the Participant Begin
Whereas spawning a participant, the Sport Mode seems to be for a Participant Begin actor. If the Sport Mode finds one, it can try and spawn the participant there.
To put a Participant Begin, go to the Toolbar, click on the Add New button, and navigate to Primary ▸ Participant Begin. Left-click and drag Participant Begin from the Modes panel into the Viewport. Releasing left-click will place it.

Place this wherever you want. Whenever you’re accomplished, go to the Toolbar and click on Play. You’ll spawn the place you positioned the Participant Begin.

To exit the sport, click on the Cease button within the Toolbar or press the Esc key. When you can’t see your cursor, press Shift+F1.
It’s not a lot of a sport if you happen to can’t transfer round, proper? Your subsequent job is to arrange the enter settings.
Setting Up Inputs
Earlier than establishing the participant inputs, it’s good to know a bit about key bindings and learn how to use them to create participant enter flexibly and powerfully.
In Unreal, you may arrange key bindings that set off an occasion while you press them. Occasions are nodes that execute when sure actions occur (on this case, while you press the certain key). When the occasion triggers, any nodes hooked as much as the occasion will execute.

This technique of binding keys is useful as a result of it means you don’t must laborious code keys.
For instance, you bind left-click and identify it Shoot. Any actor that may shoot can use the Shoot occasion to know when the participant has pressed left-click. If you wish to change the important thing, change it within the enter settings.

When you had hard-coded it, you would need to undergo every actor and alter the keys individually.
Axis Worth and Enter Scale
In Unreal, the enter is learn by way of axis values decided within the mission settings.
An axis worth is a numerical worth decided by the enter sort and the way you utilize it. Buttons and keys output 1 when pressed. Thumbsticks output a price between -1 and 1 relying on the course and the way far you push it.

Use the axis worth to manage a Pawn’s pace. For instance, if you happen to push the thumbstick to the sting, the axis worth will probably be 1. When you push it midway, it is going to be 0.5.
Alter the pace with the thumbstick by multiplying the axis worth with a pace variable.

You can even use the axis worth to specify a course alongside an axis. When you multiply a Pawn’s pace by a optimistic axis worth, you get a optimistic offset. Utilizing a detrimental axis worth will lead to a detrimental offset. Including this offset to the Pawn’s location determines its course.

As a result of keyboard keys can solely output an axis worth of 1 or 0, you should use scale to transform it to a detrimental. It really works by taking the axis worth and multiplying it by the dimensions.
When you multiply a optimistic (the axis worth) with a detrimental (the dimensions), you get a detrimental.
Now, on to creating the mappings for this mission.
Axis and Motion Mappings
To view the enter settings, go to Edit ▸ Undertaking Settings. Or click on the Settings button on the highest left of the editor window.

On the left, choose Enter below the Engine part.

The Bindings part allows you to arrange your inputs.

Unreal offers two strategies to create key bindings:
- Motion Mapping: These can solely be in two states: pressed or not pressed. Motion occasions will solely set off when you press or launch the important thing. Use this for actions that don’t have an in-between state, comparable to firing a gun.
- Axis Mapping: These output a numerical worth referred to as an axis worth (extra on that later). Axis occasions will hearth each body. You typically use this for actions requiring a thumbstick or mouse.
For this tutorial, you’ll use axis mappings.
Creating Motion Mappings
First, you’ll create two axis mapping teams. Teams assist you to bind a number of keys to 1 occasion.
To create a brand new axis mapping group, click on the + signal to the proper of Axis Mappings. Create two teams and identify them MoveForward and MoveRight.

MoveForward will deal with shifting ahead and backwards. MoveRight will deal with shifting left and proper.
You’ll map motion to 4 keys: W, A, S and D. At present, there are solely two slots to map keys. Add one other axis mapping to every group by clicking the + signal subsequent to the group identify area.

To map a key, click on the drop-down to convey up a listing of keys. Map the W and S keys to MoveForward. Map the A and D keys to MoveRight.

Set the dimensions of the S and A keys by clicking the Scale area and coming into -1.

Subsequent comes the enjoyable half: making the Pawn transfer! Shut the Undertaking Settings after which open up BP_Player within the Blueprints editor by double-clicking it.
Shifting the Participant
First, it’s good to get the occasions in your motion mappings. Within the BP_Player blueprint, click on the Occasion Graph tab on the highest of the window.

Proper-click an empty area within the Occasion Graph to get a listing of nodes. From the menu, seek for MoveForward. Add the MoveForward node listed below Axis Occasions.

Repeat the method for MoveRight.

Now, you’ll arrange the nodes for MoveForward.
Utilizing Variables
To maneuver, it’s good to specify how briskly the Pawn is shifting. A straightforward strategy to specify the pace is by storing it in a variable.
To create one, go to the My Blueprint tab and click on the + signal to the proper of the Variables part.

After creating your new variable, Unreal means that you can give it a reputation. Set it to MaxSpeed. Afterward, within the Particulars tab, change the variable sort to Float. Do that by clicking the drop-down subsequent to Variable Kind and deciding on Float.

Subsequent, it’s good to set the default worth. Earlier than setting it, although, you need to click on Compile within the Toolbar to sync the default worth area’s sort with the newly chosen Float variable sort.
Together with your variable nonetheless chosen, return to the Particulars tab. Go to the Default Worth part and alter the default worth of MaxSpeed to 10.

Subsequent, drag-click the MaxSpeed variable from the My Blueprint tab into the Occasion Graph. Choose Get from the menu.

You’ll now multiply MaxSpeed and the axis worth to find out the ultimate pace and course. Add a float * float node and join Axis Worth and MaxSpeed to it.

Getting the Participant Route
To maneuver ahead, it’s good to know the place the Pawn is dealing with. Fortunately, Unreal has a node for that function. Add a Get Actor Ahead Vector node.

Subsequent, add an Add Motion Enter node. This node will take a course and worth and convert it to a saved offset. Join the nodes like so:
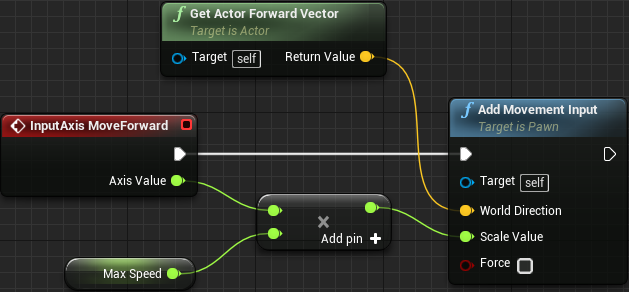
The white line represents a series of execution. In different phrases, when the participant strikes the enter axis, an occasion will generate that can execute the InputAxis MoveForward node. The white line represents that after this occurs, you’ll execute the Add Motion Enter node.
The Add Motion Enter node takes the next inputs:
- Goal: Set to self, which on this case is the participant (the pink dice).
- World Route: The course to maneuver the goal, which on this case is the course the participant is dealing with.
- Scale Worth: How a lot to maneuver the participant, which on this case is the max pace * the axis worth (which, bear in mind, is a price within the vary of -1 to 1).
Repeat the method for MoveRight however change Get Actor Ahead Vector with Get Actor Proper Vector. See how a lot you are able to do with out reviewing the directions above!
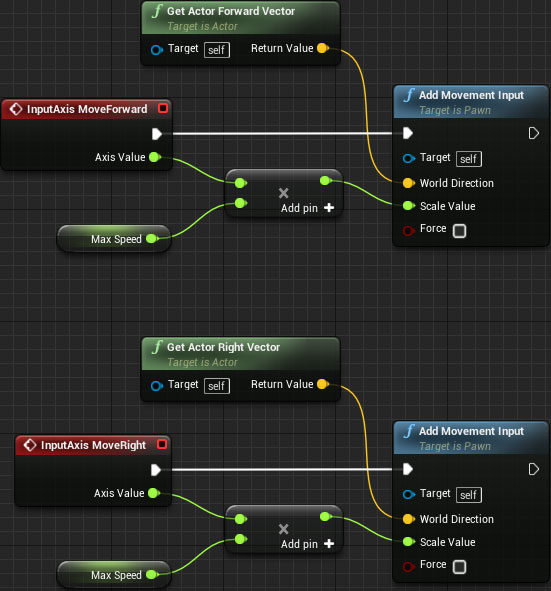
Including the Offset
To maneuver the Pawn, it’s good to get the offset calculated by Add Motion Enter and add it to the Pawn’s location.
Your technique will probably be to maneuver the participant a small quantity every body of your sport, so that you’ll want so as to add the motion to an Occasion Tick occasion, which is generated each body.
Navigate to the Occasion Tick node in your Occasion Graph. It needs to be grayed out to the left, however create one if you happen to don’t have it.

To get the offset, create a Devour Motion Enter Vector node. So as to add the offset, create an AddActorLocalOffset node. Afterward, hyperlink them like so:
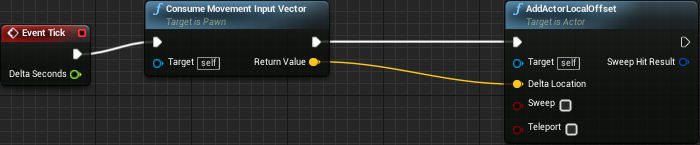
Which means for every body of the sport, you’ll get any saved motion enter and add it to the actor’s present location.
Click on Compile and return to the principle editor and click on Play. You’ll now be capable of transfer round! When you discover there’s no response to urgent the keys, be sure that the cursor is inside the sport window and click on to pick it.

There’s one small downside: Excessive-end machines can render frames extra rapidly. As a result of Occasion Tick is known as each body, the motion nodes will execute extra typically. This ends in the Pawn shifting sooner on high-end machines and vice versa.
To repair this, your motion must be body fee unbiased.
Body Charge Independence
Body fee independence means the whole lot could have the identical consequence, no matter body fee. Fortunately, reaching body fee independence in Unreal is straightforward.
Exit the sport and open up BP_Player. Subsequent, navigate to your Occasion Tick node and check out Delta Seconds.

Delta Seconds is the period of time elapsed for the reason that final Occasion Tick. By multiplying your offset with Delta Seconds, you make your motion body fee unbiased.
For instance, your Pawn has a most pace of 100. If one second had handed for the reason that final Occasion Tick, your Pawn would transfer the complete 100 models. If half a second had handed, it might transfer 50 models.

If the motion is body fee dependent, the Pawn will transfer 100 models each body, whatever the time between frames.
To multiply your offset with Delta Seconds, add a multiplication node by right-clicking and looking for * within the dialog, as proven within the determine under. Discover the connectors initially are grayed out as a result of UE5 doesn’t know what you wish to multiply, and as you assign values, the connectors assume the enter information’s coloration.

The ultimate consequence ought to appear like this:
As a result of the time between frames (Delta Seconds) may be very small, your Pawn will transfer a lot slower. Repair this by altering the default worth of MaxSpeed to 600.
![]()
Congratulations, you will have achieved body fee independence!

You may need seen the dice passes proper by way of the whole lot. To repair that, it’s good to study collisions.
Strap in your security helmet since you’re about to have a head-on collision with some idea!
Actor Collisions
Whenever you consider a collision, you in all probability consider automobiles crashing into one another. Fortunately, collisions in Unreal are a lot safer.
To collide, an actor wants a illustration of its collidable area (often referred to as collision). Use one of many following:
- Collision mesh: These are auto-generated (if you happen to allow it) when a mesh will get imported. The person also can create a customized collision mesh utilizing 3D software program. The pink dice already has an auto-generated collision mesh.
- Collision part: These are available in three shapes: field, capsule and sphere. Add them by way of the Elements panel. Usually used for easy collision.
Beneath is an instance of a personality and its collision.
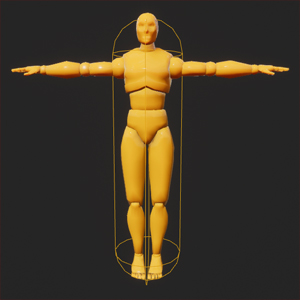
A collision happens when an actor’s collision touches one other actor’s collision.

Now, it’s time to allow collision.
Enabling Collision
You’re in all probability questioning why the dice didn’t collide, although it has a collision mesh. Whenever you transfer an actor, Unreal solely considers the root part for collisions. As a result of your Pawn’s root part has no collision, it passes by way of the whole lot.
Word: An actor that doesn’t have their collision as the basis can nonetheless block different actors. However if you happen to transfer the actor, it gained’t collide with something.
So, to make use of the collision mesh, StaticMesh must be the root. To do that, go to the Elements panel. Subsequent, left-click and drag StaticMesh to DefaultSceneRoot. Launch left-click to make StaticMesh the brand new root.

There’s yet another factor to do earlier than collisions will work. Swap to the Occasion Graph and go to the AddActorLocalOffset node. Find the Sweep enter and set it to true by left-clicking the checkbox.
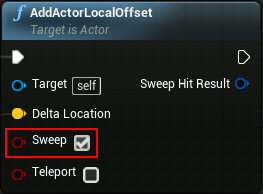
Mainly, AddActorLocalOffset teleports the actor to a brand new location. Sweep ensures the actor collides with something between the previous and new places.
Go to the principle editor and click on Play. The dice will now collide with the extent!

The very last thing you’ll do is create an merchandise that disappears when the participant touches it.
Creating an Merchandise
Usually, an merchandise is something the participant can acquire. You’ll use BP_Banana because the merchandise.
To detect when the dice touches the merchandise, you want an occasion node that triggers when there’s a collision. Use collision responses to generate such occasions.
A collision response additionally determines how an actor reacts when colliding with one other actor. There are three sorts of collision responses: Ignore, Overlap and Block. Right here is how they work together with one another:
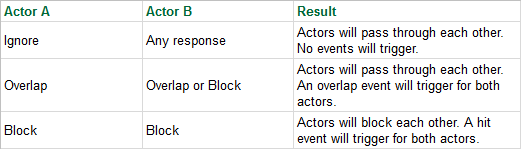
Though you should use both Overlap or Block, this tutorial will solely present you learn how to use Overlap on the gadgets.
Setting the Collision Response
Exit the sport and open BP_Banana. Choose the StaticMesh part after which go to the Particulars panel. The Collision part is the place you’ll set the collision response. When you click on the arrow to broaden the menu, you’ll see that almost all settings are grayed out.

To make them editable, left-click the drop-down subsequent to Collision Presets. Choose Customized from the checklist.

You have to specify the collision response between the merchandise and the dice.
Elements have an attribute referred to as object sort. The item sort is only a handy strategy to group comparable actors. Learn extra about object varieties right here.
As a result of the dice’s sort is WorldDynamic, you wish to change the collision response to that sort. Underneath the Collision Responses part, change the collision response of WorldDynamic to Overlap. Do that by left-clicking the center checkbox to the proper of WorldDynamic.

Dealing with Collision
To deal with collision, it’s good to use an overlap occasion. Go to the Elements panel and right-click on StaticMesh. From the context menu, choose Add Occasion ▸ Add OnComponentBeginOverlap.

This provides the OnComponentBeginOverlap (StaticMesh) node to your Occasion Graph.

Lastly, create a DestroyActor node and hyperlink it to the OnComponentBeginOverlap (StaticMesh) node. As its identify suggests, it can take away the focused actor from the sport. Nonetheless, as a result of there’s no goal, it can destroy the actor that referred to as it.

Inserting the Merchandise
Shut the Blueprint editor and make sure you’re within the Blueprints folder.
Begin inserting bananas into the extent by left-clicking and dragging BP_Banana into the Viewport.

Click on Play and begin gathering the bananas!
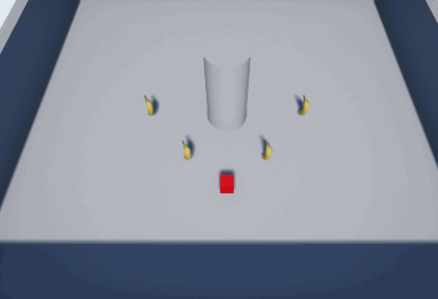
The place to Go From Right here?
You’ll be able to obtain the finished mission recordsdata by clicking Obtain Supplies on the prime or backside of the tutorial.
You’re now one step nearer to turning into an Unreal Engine skilled. Hopefully this tutorial didn’t drive you bananas.



