
File storage website Dropbox gives a software designed to allow you to create and share particular kinds of content material with colleagues and different professionals. Generally known as Dropbox Seize, the software means that you can report your display screen, digital camera and microphone to create video messages, audio recordings, screenshots and extra. After devising the particular sort of content material, you’ll be able to share it with different individuals.
Why use Dropbox Seize as a substitute of one other software? The purpose behind this program is that will help you keep away from pointless conferences or convention calls anytime you could convey or share one thing with workforce members and different colleagues. As a number of examples, you should utilize Dropbox Seize to create and share a software program tutorial, a gross sales proposal, a design format or standing updates for a particular undertaking.
Dropbox Seize is offered on all Dropbox plans, although the quantity of recording time varies primarily based in your plan. Customers of Dropbox Fundamental, Plus and Household plans can report as much as two hours with no restrict on particular person recordings. Customers of Dropbox Skilled, Commonplace, Superior and Enterprise plans have limitless recording time as much as their storage restrict.
Set up Dropbox Seize
To get began, obtain the Dropbox Seize program for Home windows from the Dropbox web site. After putting in the software program, log in together with your Dropbox account, after which, give this system permission to connect with your account.
Dropbox Seize opens from its icon on the taskbar displaying the various kinds of actions you’ll be able to carry out, resembling screenshot, display screen recording and display screen recording plus digital camera. Click on Present extra to see different actions, together with audio recording and digital camera. A thumbnail video seems within the middle. Click on the Play button for the video to look at a short tutorial (Determine A).
Determine A
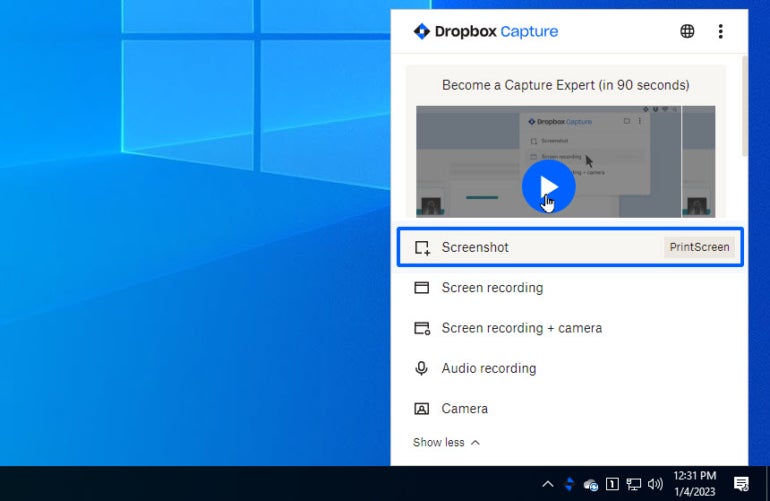
Take a screenshot
With Dropbox Seize, you’ll be able to take a screenshot of your whole display screen, any space you choose or a particular window. From the Seize window, click on the primary possibility for Screenshot, or press the Print Display screen key. You may click on or press Enter to seize your whole display screen, or click on and drag together with your mouse to seize a sure space of the display screen. To take a screenshot of a particular window, press the spacebar, transfer your mouse pointer to the window you need to seize (which then turns pink) and click on your mouse (Determine B).
Determine B
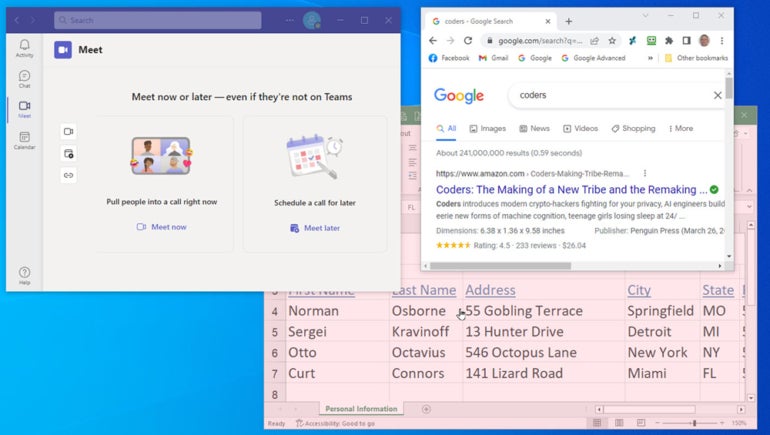
After you are taking the screenshot, the ensuing picture seems within the decrease proper nook of the display screen. To mark up the picture, click on the Markup button (Determine C).
Determine C
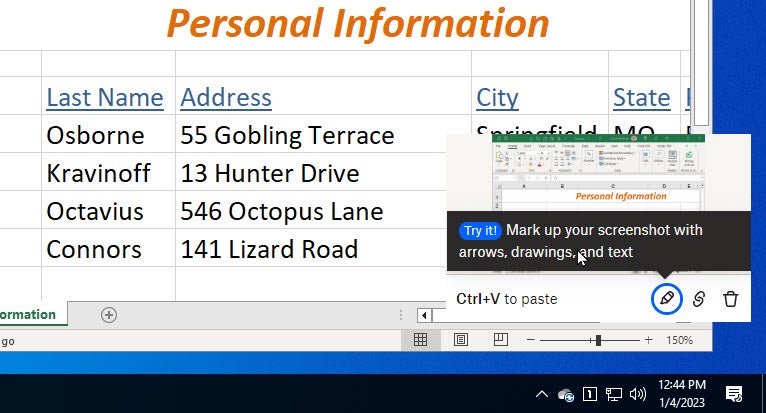
The picture opens in a window with a software set on the high. From the icons, you’ll be able to add textual content, traces, arrows, circles, squares and blurs. You may even change the width and shade of the traces, crop the picture and undo your final motion (Determine D). When finished, click on Save, or click on the down arrow, and choose Save and duplicate picture or Save and duplicate hyperlink. Anybody with the hyperlink can then view the screenshot.
Determine D
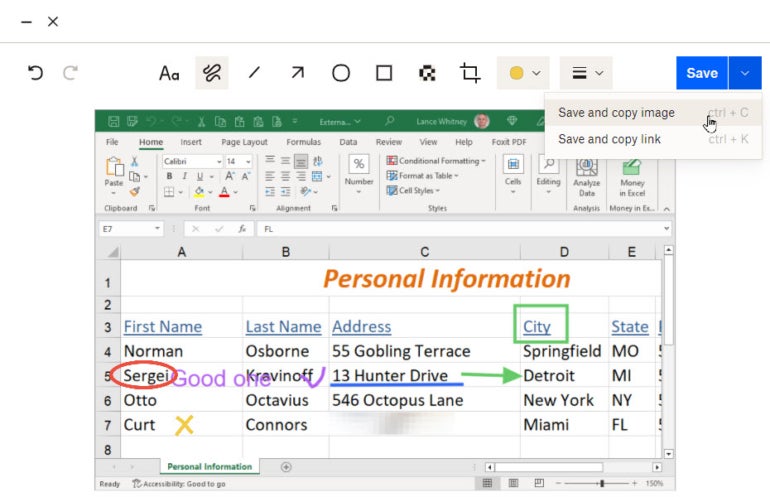
Document your display screen
Subsequent, you’ll be able to report your display screen as a video. From the Seize window, click on the choice for Display screen recording. Then, click on or press Enter to report your whole display screen, or click on and drag together with your mouse to report a sure space of display screen exercise. Just like the screenshot perform, you too can press the spacebar to report a particular window, then transfer your mouse pointer to the window you need to report and click on your mouse. Click on the Begin button to start out the recording (Determine E).
Determine E
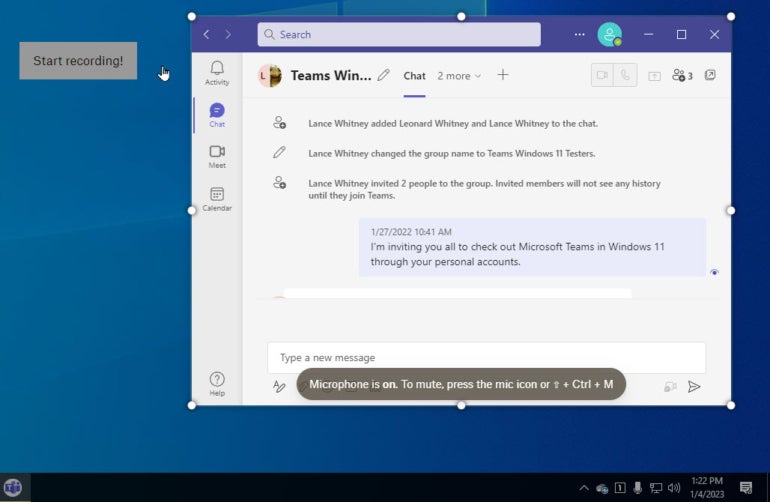
Whereas the recording is energetic, click on the pencil icon to attract on the display screen recording. When finished, click on the Cease button. The video is generated and displayed in a Dropbox Seize webpage. From right here, you’ll be able to play the video, rename it, view a transcript of the audio and share a hyperlink to the video. You can even obtain the video as an MP4 file. Individuals with whom you share the hyperlink can then play the video and go away feedback about it (Determine F).
Determine F
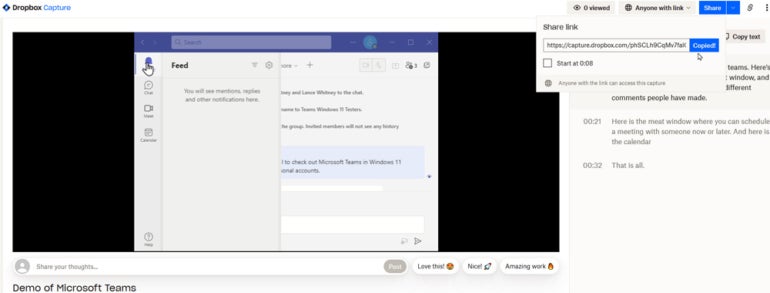
Document your display screen and your self
For those who want to report a video of your self narrating the display screen recording, click on the choice for Display screen recording + digital camera. Click on or press Enter to report your whole display screen; drag together with your mouse to report a sure space of display screen exercise; or press the spacebar to decide on and report a particular window. Click on the Begin button to start out the recording (Determine G).
Determine G
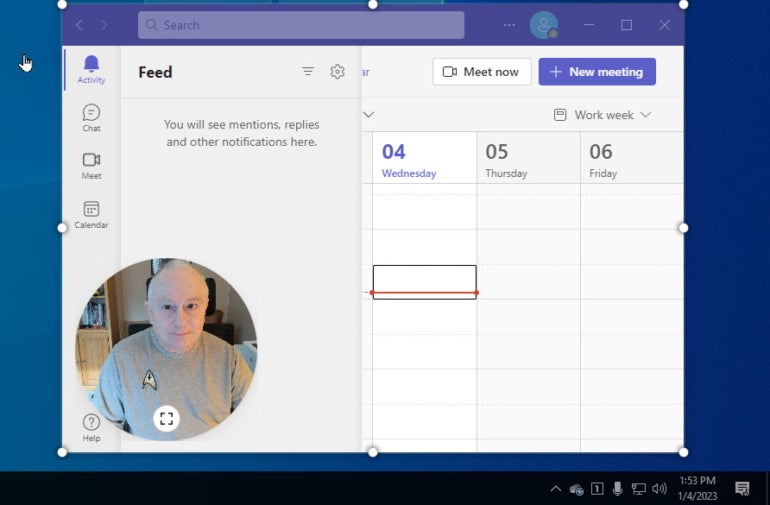
The markup and sharing course of is similar as with a daily display screen recording. Whereas the recording is energetic, you’ll be able to click on the pencil icon to attract on the display screen recording. As soon as completed, the video will show as a Dropbox Seize webpage. From right here, you’ll be able to play the video, rename it, view a transcript of the audio, and share a hyperlink to the video or reserve it as an MP4 file. Individuals with whom you share the hyperlink can then play the video and go away feedback about it (Determine H).
Determine H
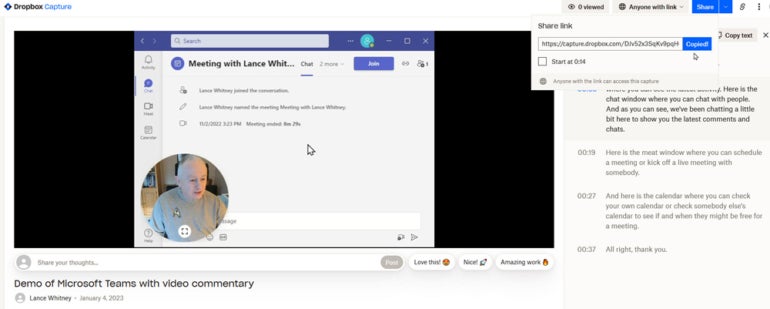
Create an audio recording
To report simply audio, click on the Present extra hyperlink and choose Audio recording. Press the beginning button to start out the recording. Then, communicate or play the audio you want to report (Determine I).
Determine I
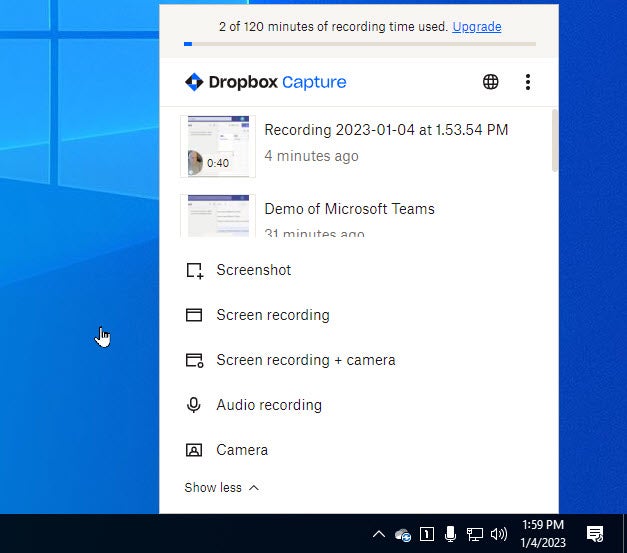
While you’re completed, press the Cease button, and a participant window will seem (Determine J). Click on the Play button to take heed to the recording, or click on the View button to see and listen to the recording in a Dropbox webpage. From there, you’ll be able to share the recording with different individuals by way of a hyperlink.
Determine J
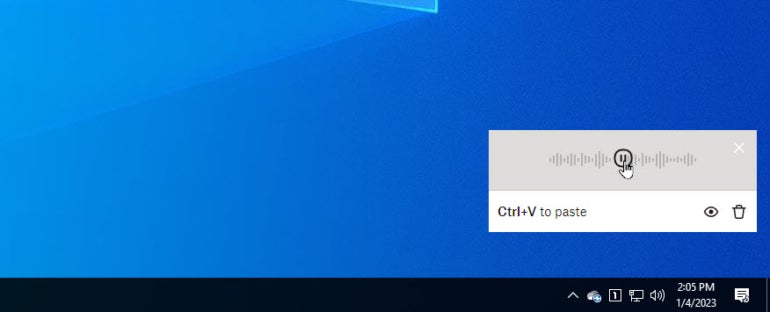
Document your self
For those who want to merely report your self or somebody or one thing else together with your PC’s digital camera, select the choice for Digicam. Place your self or one other topic, and click on the Begin button. When finished, click on Cease. The video then seems in a webpage the place you’ll be able to play it, view the transcript and share it with different individuals (Determine Okay).
Determine Okay
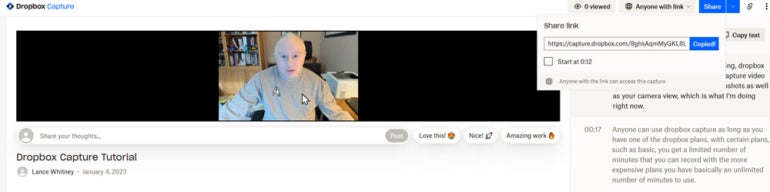
The Dropbox Seize window retains observe of all of your recordings. Hovering your mouse over a particular recording will produce a toolbar with choices to edit or view the recording, copy its hyperlink, obtain it or delete it (Determine L).
Determine L
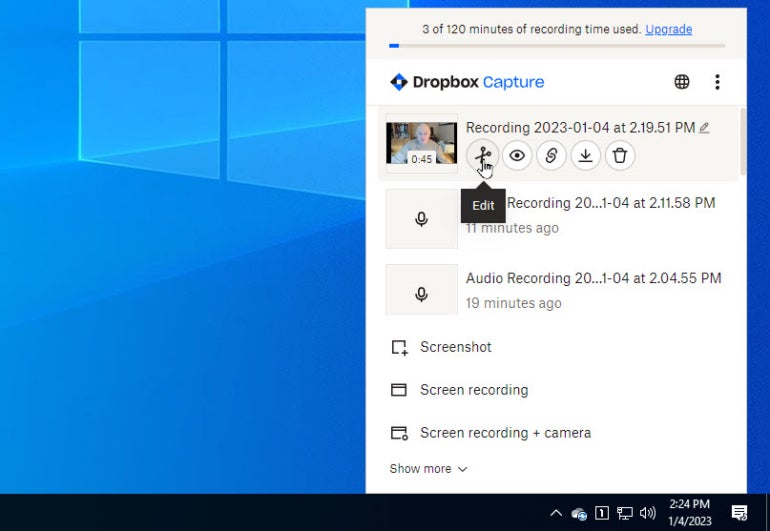
Use Dropbox Seize your means
If you’d like, you’ll be able to tweak among the choices for Dropbox Seize. On the Seize window, click on the three-dot icon on the high, and choose Preferences. On the Settings tab, you’re capable of change the digital camera, audio supply, video decision and different choices. And on the Shortcuts tab, you’ll be able to change the shortcuts that set off totally different actions (Determine M).
Determine M
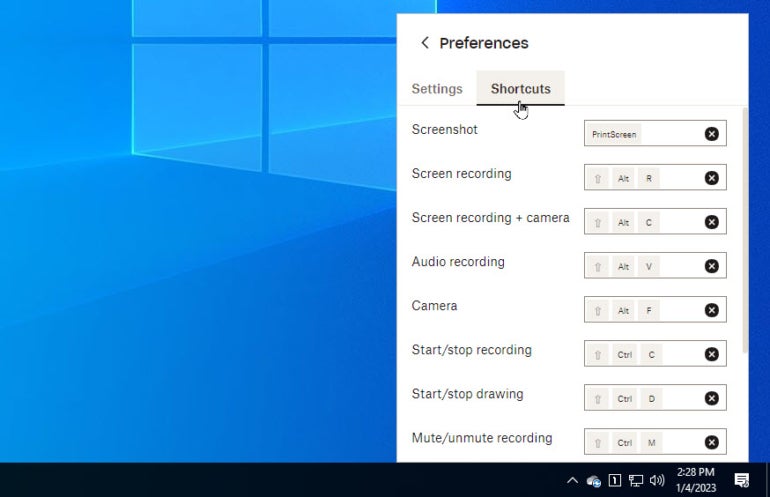
Lance Whitney shares extra suggestions for Dropbox right here: The best way to use Dropbox Switch to securely share recordsdata with different individuals and use Dropbox Backup to again up your recordsdata to the cloud.


