Introduction
Excel is a worldwide powerhouse, serving many features, from information evaluation and mathematical calculations to enterprise report administration and information group. It excels at information visualization, permitting customers to craft charts and graphs like pivot charts, 2-D line graphs, histograms, pie charts, and extra. Amongst these, the waterfall chart in excel stands out as a very impactful software. Let’s discover how excel can elevate your capabilities and improve effectivity.
What’s a Waterfall Chart?
The waterfall chart in Excel is used to visually show the constantly rising constructive (addition) or damaging (subtraction) values. The waterfall chart, in any other case generally known as a waterfall diagram or bridge chart, merely exhibits how the primary worth transitions to the ultimate and final worth with a string of constructive and damaging portions all through the chart.
The center columns floating within the air are considerably color-coded to differentiate between the constructive and damaging values. These center values improve or lower with the timeline. Therefore, a waterfall chart is also referred to as a flying bricks chart, bridge chart or Mario chart.
Additionally Learn:
Getting Began with Waterfall Charts
To construct a waterfall chart in Excel, you don’t want to be a grasp at utilizing Excel. Anybody can create a bridge chart for private or skilled use accordingly. As a result of correct outcomes and linear strategy of waterfall charts in Excel, the monetary and accounting sector, enterprise administration, and manufacturing sectors create waterfall charts in Excel to acquire the specified outcomes. A waterfall chart in Excel requires some steps that may make the method quite a bit smoother:
Required Knowledge Format
To create the waterfall diagram, the very first thing you’ll need is a few type of information to construct a chart on. After you will have the specified information, it’s good to format the info in first worth, final worth, intermediate constructive worth and damaging worth. By labeling information in these classes, you may simply determine the info with none confusion.
Getting ready Knowledge for Waterfall Chart
Getting ready the info for the waterfall chart in Excel is an easy but essential step that may ease your workload later. There could be many anomalies if the info will not be ready beforehand. For instance, you may need the preliminary and ultimate row of knowledge sorted, however to generate an correct consequence, it’s good to rearrange the info in base, addition/ rise or subtraction/ fall columns to create the bridge of various values.
Methods to Create a Waterfall Chart in Excel?
The way in which we have a look at the info or talk with it is among the most vital components with regards to gaining insights and understanding the numbers inside the info for additional evaluation. Making a visually interesting waterfall chart with considerate shade selections and metrics helps us create a relationship between the person and the columns in Excel for higher extraction of data. Now, beneath, we are going to study to create a waterfall chart in Microsoft Excel step-by-step.
Creating or Loading the Knowledge
To construct the waterfall chart in Excel, Let’s create two new columns, label them Month and Revenue and fill the rows by including the small print. Right here, constructive values present the revenue and damaging values present the loss.
Constructing the Waterfall Chart
The following step after the info is added is to create the waterfall chart in an Excel file. The chart will present the change in values in addition to the fluctuations and ups and downs in revenue over the months.
- Choose all of the rows by urgent Ctrl + Shift + Arrow down or by manually deciding on rows with the mouse.
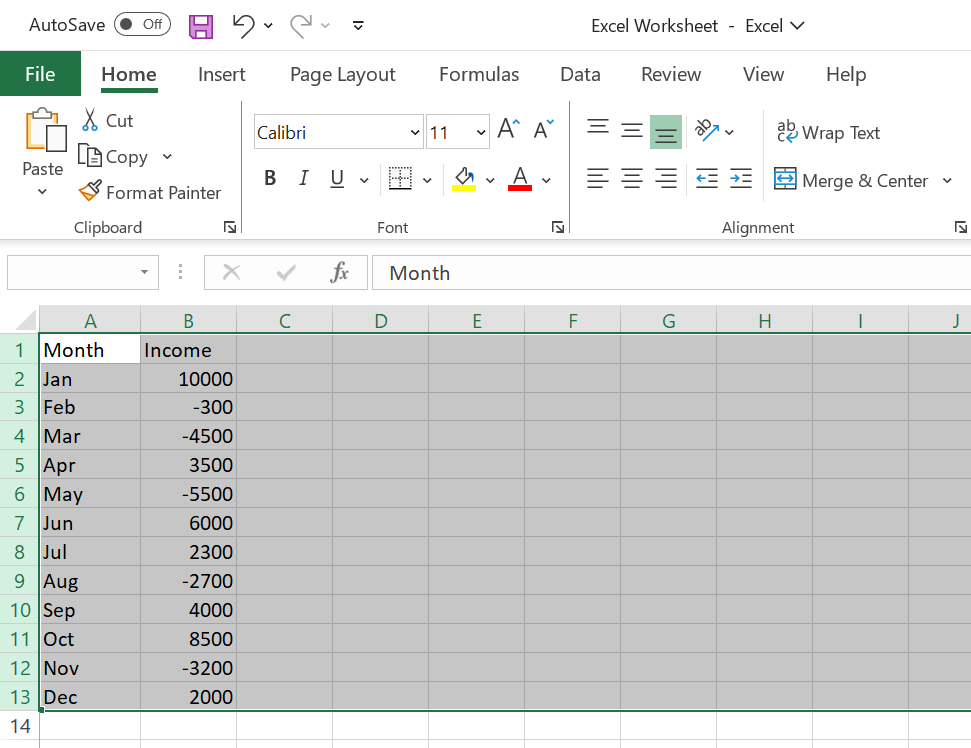
- Navigate to the ‘Insert‘ panel and click on on it. A ‘Really useful Charts‘ part with chart icons will seem. Choose the third icon within the prime row, which is “waterfall chart.”
- Choose the primary icon beneath the waterfall textual content, and the waterfall chart will seem, displaying the adjustments in month-to-month revenue values within the waterfall chart.
- Including Extra Bars to the Chart
- Insert a brand new row above ‘base‘ revenue and beneath ‘ultimate‘ revenue by right-clicking on the desk and deciding on the insert possibility.
- Sum all of the numbers for ultimate revenue utilizing the components (=SUM(B2:B14, B14)) within the ‘ultimate‘ revenue column.
- You may also add further rows for the quarterly sum to plot in our waterfall chart and calculate the sum utilizing the components and proper cell numbers.
Enhancing the Waterfall Chart
We will customise the waterfall chart to satisfy the wants, aesthetics, and situation of our venture or specs. Quite a few issues could be completed utilizing charts, and we are going to go over just a few of them beneath.
- To alter the colours of the chart, click on on ‘Chart Design,’ which is able to present up on the toolbar.
- Select the ‘Chart Design’ panel>> ‘Change colours’ icon; choose it, and a drop-down menu with a number of colours will open. Select the colours of your alternative from it.
- You may change the chart identify by clicking on ‘Chart Title’ on it and renaming it.
Cleansing the Waterfall Chart
Generally, pointless info stays on our chart, affecting its design. So, so as to clear up the chart, take the next actions:
- To take away the connecting traces behind the ‘Chart Design’ panel>> ‘Add chart factor’ >> ‘Gridlines’>>‘Main Main Horizontal’ tab to take away the horizontal gridlines to scrub the chart.
- On the left aspect, choose the ‘Sequence Choices’ from the ‘Format Knowledge Sequence‘ choices to edit the hole between bars within the plot.
Methods to Create a Waterfall Chart in Excel?
To create a waterfall chart in Excel 2013, you want information in stacked columns. Then:
- Choose all of the columns besides the Money one. Now, ‘Insert’>‘Column Chart’>’2-D Column’>Stacked Column.’
- Within the following sequence, click on the bar on the chart, and in ‘Format Knowledge Sequence’ on the left, make the next adjustments:
- Base: no fill, no line
- Down: strong fill, pink shade
- Up: strong fill, inexperienced shade
- Choose ‘Start’ and ‘Last’ bars and shade them grey. Scale back the hole dimension to 50%, and right here is your required waterfall chart in Excel.
Analyzing and Deciphering Knowledge with Waterfall Charts
Making a waterfall chart in Excel is one factor, and analyzing information with correct interpretation with waterfall charts is one other factor. Let’s see how one can learn, determine and analyze the info with a bridge chart:
Studying a Waterfall Chart
Waterfall charts are simple to learn and perceive. To learn the plot, at all times go from left to proper. All the time learn the chart from the preliminary worth, trying on the intermediate of greatest/ worst values after which lastly coming to the final cumulative worth.
- Instance: To learn this waterfall chart in Excel, Let’s assume that the preliminary worth of a small enterprise is Rs. 5000, month-to-month income is Rs. 10000 (addition), electrical energy and utility invoice prices are Rs. 2500 (subtraction), and last-minute further revenue is Rs. 1000 (addition). It offers you the results of Rs. 13500, which is your revenue for the month.
Figuring out Key Insights
Figuring out key insights in a waterfall chart means figuring out the essential key worth that’s impacting the ultimate worth of the complete chart. This focal worth might be one of the best or worst worth within the chart. The primary advantage of this characteristic is that you may acknowledge the constructive and damaging values which are affecting the waterfall chart in Excel.
Evaluating Precise Vs. Goal Knowledge
The usage of a waterfall chart will not be restricted to simply creating a visible show of consecutive values. It may also be used to match the goal or anticipated consequence with the precise consequence generated.
- Instance: Within the above instance, suppose the goal was Rs. 13000, however the precise consequence was Rs. 13500. This comparability exhibits that the precise consequence exceeds the goal information.
Traits and Sample Detection
You may improve the productiveness of any venture or activity by making a waterfall chart in Excel. You may observe the productiveness of the venture or delays in any activity by setting these values in a waterfall chart. It will probably assist in recognizing the patterns of things that positively or negatively have an effect on the trajectory of your venture.
Superior Waterfall Strategies
- Dealing with A number of Sequence: To deal with a number of sequence, assemble a base column of a 2-D stacked chart, then format the stacked chart as a waterfall chart.
- Stacked waterfall charts: These are used to show how quite a few components modified in values between two values over time in a single chart. In Excel 2016, they are often generated with a single click on within the waterfall chart in Excel.
- Waterfall Diagrams Utilizing Excel Templates: Utilizing Excel templates to make a waterfall chart is probably the most environment friendly technique. Earlier than you should use templates, you could first clear and create your information.
- Dynamic Waterfall Chart with Formulation: A chart could be made dynamic to show extra info by utilizing information validation, drop-down lists, and enter cells.
Ideas and Finest Practices
Use the next tricks to successfully improve your expertise in creating waterfall charts in Excel:
- All the time use color-coded intermediate values transitioning from constructive to damaging values, because it clearly exhibits the distinction between the mid-air or bridge values of the chart.
- In case you have a big dataset, attempt to break it into smaller information teams to keep away from the cluttering of knowledge into your visible chart.
- To keep away from any anomalies, categorize and label the dataset correctly. It helps in making a clear waterfall diagram in your information visualization.
Troubleshooting Frequent Points
Regardless of following all of the steps accurately, you may nonetheless face a number of the widespread points customers face whereas creating waterfall charts in Excel:
- The difficulty in information formation creates inconsistency. All the time use the right information sorts the place numeric values and character labels shouldn’t be combined.
- One widespread situation whereas making a bridge chart is utilizing the flawed formulation. Double-check the formulation earlier than making use of them to the values.
- Knowledge labeling is a vital step to keep away from any confusion. All the time categorize the specified information from the primary, constructive, and damaging values to the final and ultimate values.
Excel Full Course – in 2 hours | Newbie Stage
Conclusion
Making a waterfall chart in Excel could be simplified if you happen to observe this in depth information. Anybody prepared to study the wonders of Excel can construct a waterfall chart rapidly. Excel is broadly used for information analytics and visualization. The waterfall chart is among the many many helpful options that Excel gives.
If you wish to grasp all of the Excel methods, signup for our FREE Microsoft Excel formulation
Continuously Requested Questions
A. Click on on the “Insert” tab in Excel>> “Charts”>> “Waterfall” icon>> choose “Waterfall.”
A. The waterfall chart in Excel is a visible and graphical illustration of constructive/ damaging values in a consecutive sequence that goes from preliminary to ultimate worth. It’s used to research the revenue and lack of any monetary entity, venture development sample, enterprise sector and so forth.
A. Stack a number of waterfall charts on prime of each other, the place every class and label is distinct from the opposite.
Click on on ‘Insert’>Chart’>>‘Waterfall’>>‘Chart editor’>> Verify that the chart kind is ‘Waterfall’>> Stacking possibility is ‘Stacked’>> Now click on on ‘Customise’>>Tick “Use first worth as subtotal”>> Now click on ‘Legend’ in “chart editor”>> transfer the ‘Place’ to ‘Prime’
A. You may copy the waterfall chart in Excel by ctrl+c and paste it into the PowerPoint slide by ctrl+v.














