
Calculating a year-to-date complete is a typical process when monitoring revenue, and happily, it’s simple so as to add to a Energy BI report. It’s a kind of operating complete — a frequently adjusting complete that provides and subtracts values as they happen for a particular yr. While you want such totals, don’t scour the web for the Knowledge Evaluation Expressions code as a result of fast measures can be found for each sorts of operating totals.
On this tutorial, I’ll present you the best way to add a easy operating complete and a YTD complete to a easy dataset in Energy BI. I’m utilizing Microsoft Energy BI on a Home windows 11 64-bit system with a easy .pbix demonstration file you possibly can obtain. If you wish to begin from scratch, you possibly can obtain the .xlsx file that comprises the information, which you’ll be able to then import into Energy BI.
Leap to:
Learn how to put together the information set in Energy BI
For demonstration functions, we’ll work with a easy dataset that comprises a column of distinctive dates. You may work with your individual information should you choose, however the demonstration dates are distinctive, which is able to make a distinction. When working with your individual information, you most likely don’t want so as to add the Date desk; more than likely, it already exists inside your Energy BI file.
SEE: Right here’s what that you must find out about Microsoft Energy Platform.
Determine A reveals the connection between the details desk, Gross sales, and a customized date desk, Date. Particularly, there’s a one-to-one relationship between Gross sales Date (Gross sales desk) and Date (Date desk).
Determine A

Determine B reveals the perform in Itemizing A used to create the date desk.
Determine B
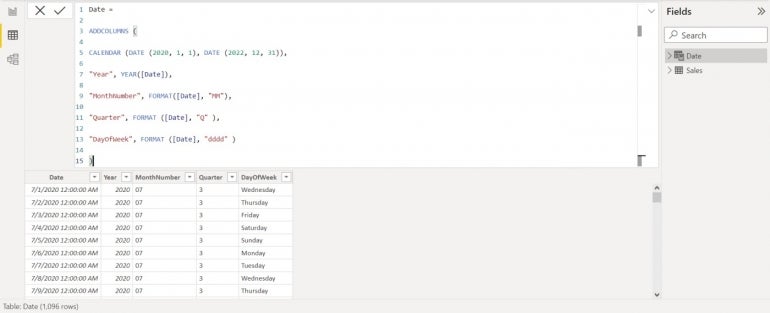
Itemizing A
Date =
ADDCOLUMNS (
CALENDAR (DATE (2020, 1, 1), DATE (2022, 12, 31)),
"12 months", YEAR([Date]),
"MonthNumber", FORMAT([Date], "MM"),
"Quarter", FORMAT ([Date], "Q" ),
"DayOfWeek", FORMAT ([Date], "dddd" )
)An important a part of the date desk is the YEAR perform, which returns the years 2021 by way of 2022 as a result of the details desk comprises dates for the years 2021 and 2022. It isn’t essential to incorporate 2020, as we did utilizing the CALENDAR perform, nevertheless it doesn’t damage to take action. Nonetheless, you should accommodate the prevailing yr values in your information for this to work accurately when creating your individual date desk.
In the event you’re not acquainted with the date desk, you would possibly need to learn Learn how to know if the Auto date desk is enough when utilizing Energy BI or Learn how to create a date desk in Microsoft Energy BI.
With the tables and relationship in place, you’re prepared to begin analyzing the information.
SEE: Discover ways to create a dashboard in Energy BI.
Learn how to calculate a easy operating complete in Energy BI
Now, let’s suppose you’re requested so as to add a operating complete to the easy desk visualization proven in Determine C. You would possibly attempt to create the required DAX code your self, however that’s not essential as a result of Energy BI has a fast measure that can calculate a operating complete.
Determine C
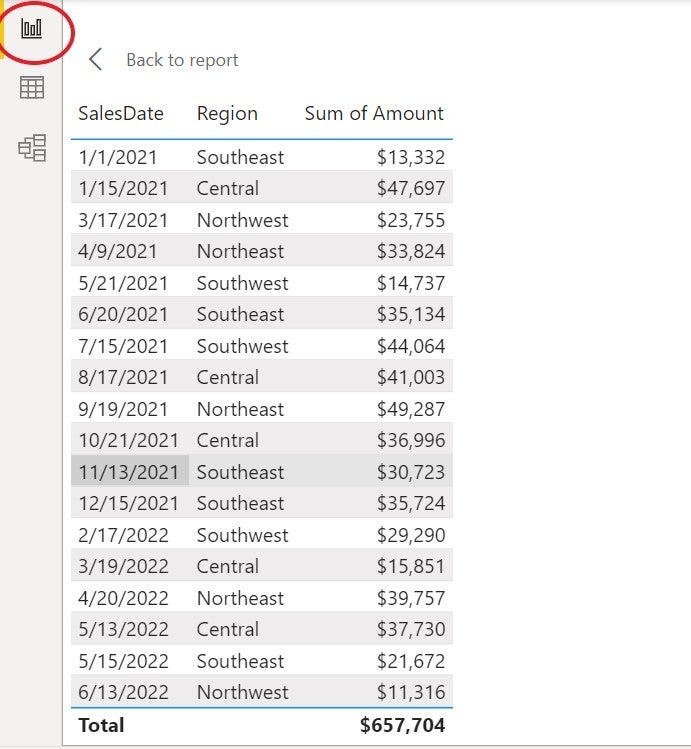
So as to add a operating complete measure to the dataset, do the next in Report view:
1. Click on the Gross sales desk within the Knowledge pane so as to add the measure to this desk.
2. Click on the Desk Instruments contextual tab.
3. Within the Calculations group, click on Fast Measure.
4. Within the ensuing dialog, select Operating Whole from the Calculation dropdown.
5. Develop the Gross sales desk (to the correct) within the Knowledge pane, if essential, and add the Quantity area to the Base Worth bucket.
6. Add the SalesDate area to the Discipline bucket (Determine D).
Determine D

7. Click on Add.
Energy BI provides the short measure to the Gross sales desk (Determine E). Add the short measure to the desk visualization by checking it within the Knowledge pane. To see the DAX code, click on the components bar’s dropdown arrow. As you possibly can see, the brand new column provides the present worth to the earlier complete for each document.
Determine E

SEE: Uncover the best way to add a calculated column in Microsoft Energy BI.
Discover the underlying DAX code
The short measure is way simpler to implement than the code, so let’s take a minute to see how the underlying DAX code works:
- The primary line is the default title, which you’ll be able to change by right-clicking the measure within the Knowledge pane and selecting Rename.
- The SUM perform evaluates the Quantity area within the Gross sales desk, which you specified when creating the short measure.
- The FILTER perform is likely to be a little bit of a shock, nevertheless it’s the ISONORAFTER perform that does the heavy lifting by specifying the present worth and all these above.
There’s actually loads happening. That’s why I like to recommend checking fast measures earlier than making an attempt to write down DAX code your self.
Now, let’s see what Energy BI has to supply in the best way of returning a YTD column.
SEE: Sort out DAX fundamentals in Microsoft Energy BI.
Learn how to calculate a YTD complete in Energy BI
A YTD complete evaluates values with the identical yr worth. We’ll be utilizing one other fast measure, which is able to reset to 0 and begin over when encountering a brand new yr worth. It’s just like a operating complete, nevertheless it’s a collection of operating totals somewhat than one steady operating complete. Happily, it’s simply as simple to create because the operating complete:
1. Click on the Gross sales desk within the Knowledge pane so as to add the measure to this desk.
2. Click on the Desk Instruments contextual tab.
3. Within the Calculations group, click on Fast Measure.
4. Within the ensuing dialog, select 12 months-To-Date Whole from the Calculation dropdown.
5. Develop the Gross sales desk (to the correct), and add the Quantity area to the Base Worth bucket.
6. Develop the Date desk, and add Date to the Discipline bucket (Determine F).
Determine F

7. Click on Add.
Add the brand new measure, Quantity YTD, to the visualization (Determine G). Discover that the returned values are the identical as these within the operating totals column till the date 2/17/22. That’s as a result of the yr modified from 2021 to 2022.
Determine G

Apparently, the DAX code is way easier this time:
- The primary line is the measure’s default title.
- The second line makes use of the TOTALYTD perform to calculate the Quantity values by the yr.
SEE: Discover ways to add fast measures for advanced calculations in Microsoft Energy BI Desktop.
You might need observed that the easy operating complete measure pulls quantities and dates from the Gross sales desk and that the YTD operating complete pulls quantities from the Gross sales desk and dates from the Date desk. That’s as a result of there aren’t any yr values within the details desk, Gross sales. That’s the place the connection mentioned originally of this text comes into play.
The reality is, the easy operating complete might additionally use the Date column from the Knowledge desk. In reality, when you have duplicate dates, you need to accomplish that if you need a easy operating complete.
When you have duplicate dates within the details desk and you employ the SalesDate column within the details desk, the measure will begin over on the duplicate date, returning a operating complete inside a operating complete. That will or will not be what you need, so it’s essential that you just perceive how the connection between the 2 tables works when including a operating complete.
I like to recommend you at all times verify what fast measures can be found earlier than you attempt to write DAX code your self. You is likely to be stunned at how a lot they’ll do.


