In iOS 16, SwiftUI introduces a brand new view known as Gauge for displaying progress. You possibly can really use it to indicate values inside a variety. On this tutorial, let’s see the right way to use the Gauge view and work with completely different gauge kinds.
A gauge is a view that exhibits a present degree of a worth in relation to a specified finite capability, very very like a gas gauge in an car. Gauge shows are configurable; they’ll present any mixture of the gauge’s present worth, the vary the gauge can show, and a label describing the aim of the gauge itself.
– Apple’s official documentation
The only manner to make use of Gauge is like this:
|
struct ContentView: View { @State non-public var progress = 0.5
var physique: some View { Gauge(worth: progress) { Textual content(“Add Standing”) } } } |
In essentially the most fundamental kind, a gauge has a default vary from 0 to 1. If we set the worth parameter to 0.5, SwiftUI renders a progress bar indicating the duty is 50% full.

Optionally, you possibly can present labels for the present, minimal, and most values:
|
Gauge(worth: progress) { Textual content(“Add Standing”) } currentValueLabel: { Textual content(progress.formatted(.%)) } minimumValueLabel: { Textual content(0.formatted(.%)) } maximumValueLabel: { Textual content(100.formatted(.%)) } |
Utilizing Customized Vary
The default vary is ready to 0 and 1. That mentioned, you possibly can present your customized vary. For instance, you might be constructing a speedometer with the utmost velocity of 200km/h. You possibly can specify the vary within the in parameter:
|
struct SpeedometerView: View { @State non-public var currentSpeed = 100.0
var physique: some View { Gauge(worth: currentSpeed, in: 0...200) { Textual content(“Pace”) } currentValueLabel: { Textual content(“(currentSpeed.formatted(.quantity))km/h”) } minimumValueLabel: { Textual content(0.formatted(.quantity)) } maximumValueLabel: { Textual content(200.formatted(.quantity)) } } } |
Within the code above, we set the vary to 0...200. Should you already add the SpeedometerView within the preview struct. Your preview ought to fill half of the progress bar as we set the present velocity to 100km/h.
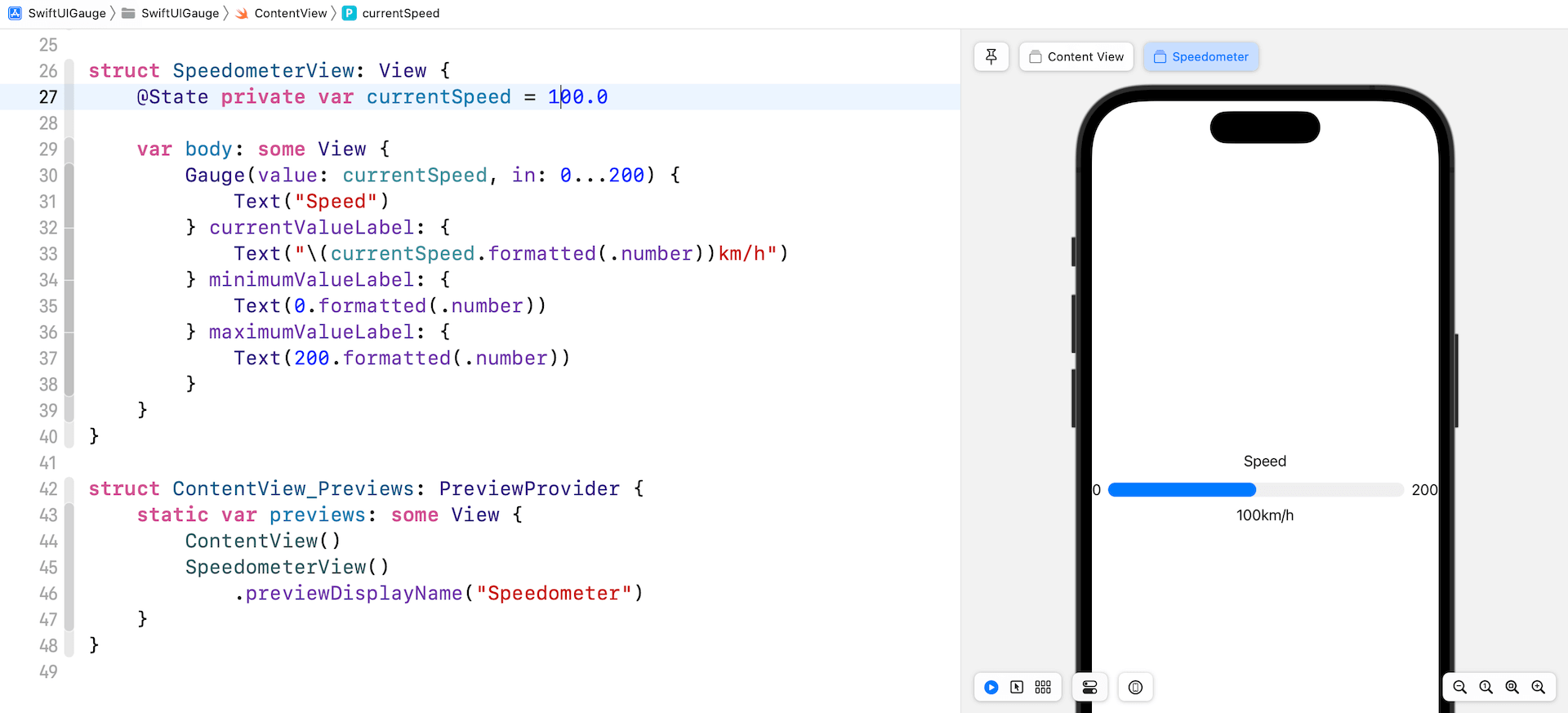
Utilizing Picture Labels
You aren’t restricted to make use of textual content labels for displaying ranges and present worth. Right here is an instance:
|
Gauge(worth: currentSpeed, in: 0...200) { Picture(systemName: “gauge.medium”) .font(.system(dimension: 50.0)) } currentValueLabel: { HStack { Picture(systemName: “gauge.excessive”) Textual content(“(currentSpeed.formatted(.quantity))km/h”) } } minimumValueLabel: { Textual content(0.formatted(.quantity)) } maximumValueLabel: { Textual content(200.formatted(.quantity)) } |
We modify the textual content label of the gauge to a system picture. And, for the present worth label, we create a stack to rearrange the picture and textual content. Your preview ought to show the gauge like that proven in determine 3.

Customizing the Gauge Model

The default coloration of the Gauge view is blue. To customise its coloration, connect the tint modifier and set the worth to your most well-liked coloration like this:
|
Gauge(worth: currentSpeed, in: 0...200) { Picture(systemName: “gauge.medium”) .font(.system(dimension: 50.0)) } currentValueLabel: { HStack { Picture(systemName: “gauge.excessive”) Textual content(“(currentSpeed.formatted(.quantity))km/h”) } } minimumValueLabel: { Textual content(0.formatted(.quantity)) } maximumValueLabel: { Textual content(200.formatted(.quantity)) } .tint(.purple) |
The look & really feel of the Gauge view is similar to that of ProgressView. Optionally, you possibly can customise the Gauge view utilizing the gaugeStyle modifier. The modifier helps a number of built-in kinds.
linearCapacity
That is the default fashion that shows a bar that fills from resulting in trailing edges. Determine 4 exhibits a pattern gauge on this fashion.
accessoryLinear
This fashion shows a bar with some extent marker to point the present worth.

accessoryLinearCapacity
For this fashion, the gauge continues to be displayed as a progress bar nevertheless it’s extra compact.
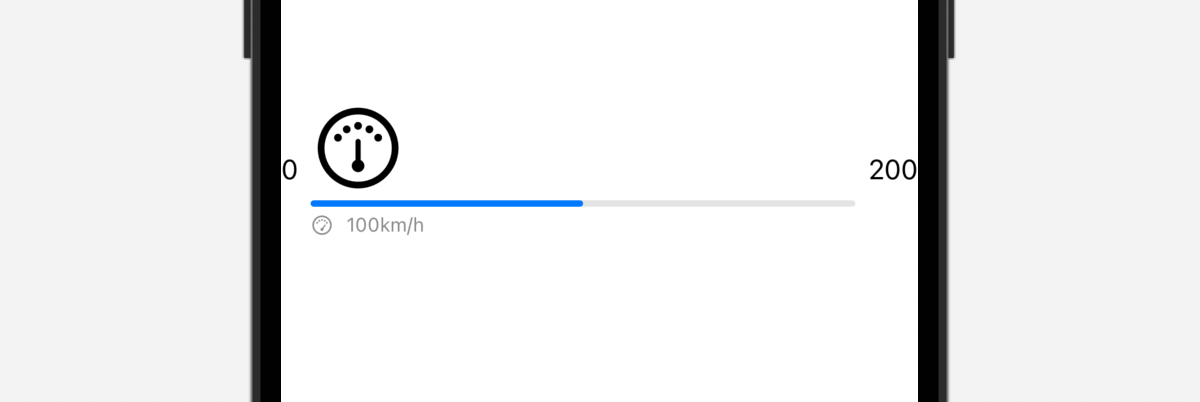
accessoryCircular
As a substitute of displaying a bar, this fashion shows an open ring with some extent marker to point the present worth.

accessoryCircularCapacity
This fashion shows a closed ring that’s partially crammed in to point the gauge’s present worth. The present worth can be displayed on the heart of the gauge.

Making a Customized Gauge Model

The built-in gauge kinds are restricted however SwiftUI lets you create your individual gauge fashion. Let me present you a fast demo to construct a gauge fashion just like the one displayed in determine 9.
To create a customized gauge fashion, it’s important to undertake the GaugeStyle protocol and supply your individual implementation. Right here is our implementation of the customized fashion:
|
1 2 3 4 5 6 7 8 9 10 11 12 13 14 15 16 17 18 19 20 21 22 23 24 25 26 27 28 29 30 31 32 33 34 35 |
struct SpeedometerGaugeStyle: GaugeStyle { non-public var purpleGradient = LinearGradient(gradient: Gradient(colours: [ Color(red: 207/255, green: 150/255, blue: 207/255), Color(red: 107/255, green: 116/255, blue: 179/255) ]), startPoint: .trailing, endPoint: .main)
func makeBody(configuration: Configuration) –> some View { ZStack {
Circle() .foregroundColor(Shade(.systemGray6))
Circle() .trim(from: 0, to: 0.75 * configuration.worth) .stroke(purpleGradient, lineWidth: 20) .rotationEffect(.levels(135))
Circle() .trim(from: 0, to: 0.75) .stroke(Shade.black, fashion: StrokeStyle(lineWidth: 10, lineCap: .butt, lineJoin: .spherical, sprint: [1, 34], dashPhase: 0.0)) .rotationEffect(.levels(135))
VStack { configuration.currentValueLabel .font(.system(dimension: 80, weight: .daring, design: .rounded)) .foregroundColor(.grey) Textual content(“KM/H”) .font(.system(.physique, design: .rounded)) .daring() .foregroundColor(.grey) }
} .body(width: 300, top: 300)
}
} |
In an effort to conform the protocol, we’ve got to implement the makeBody methodology to current our personal gauge fashion. The configuration bundles the present worth and worth label of the gauge. Within the code above, we use these two values to show the present velocity and compute the arc size.
As soon as we implement our customized gauge fashion, we are able to apply it by attaching the gaugeStyle modifier like this:
|
struct CustomGaugeView: View {
@State non-public var currentSpeed = 140.0
var physique: some View { Gauge(worth: currentSpeed, in: 0...200) { Picture(systemName: “gauge.medium”) .font(.system(dimension: 50.0)) } currentValueLabel: { Textual content(“(currentSpeed.formatted(.quantity))”)
} .gaugeStyle(SpeedometerGaugeStyle())
} } |
I created a separate view for the demo. To preview the CustomGaugeView, you must replace the ContentView_Previews struct to incorporate the CustomGaugeView:
|
struct ContentView_Previews: PreviewProvider { static var previews: some View { ContentView() SpeedometerView() .previewDisplayName(“Speedometer”)
CustomGaugeView() .previewDisplayName(“CustomGaugeView”) } } |
That’s it. Should you’ve made the modifications, your preview ought to present a customized gauge.



