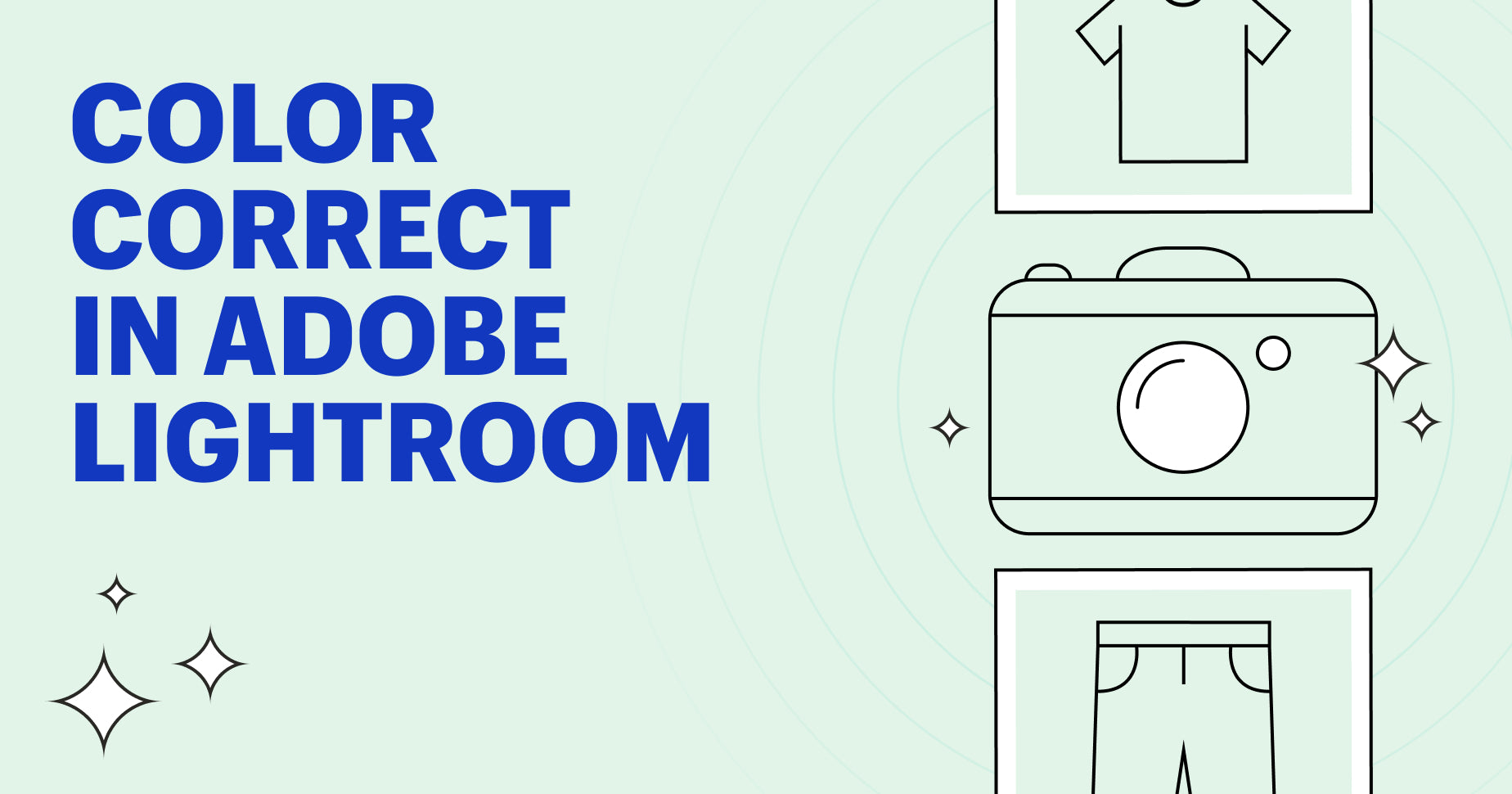If you wish to decrease product returns, you’ll want to shade appropriate (a.okay.a. “shade grade”) your product photographs to precisely symbolize your product. Nobody needs to purchase a blue sweater and get a inexperienced one as an alternative.
Colour correcting isn’t a fancy process. It may be finished comparatively simply offered you have got the proper software program—like Adobe Lightroom—and combine it into your product pictures workflow.
There are steps you possibly can take throughout your photoshoot, like utilizing a grey card to set white stability to assist seize correct shade. However regardless of how cautious you might be or how lovely your shot is, there are nonetheless enhancements that may be made in post-production.
What’s Adobe Lightroom?
Product pictures begins underneath the digital camera, nevertheless it’s completed in post-production. Everybody’s heard of Adobe Photoshop, nevertheless it’s not the be-all and end-all in terms of processing product photographs.
For some jobs, Adobe Photoshop is unnecessarily complicated: utilizing Photoshop to bulk shade appropriate photographs from a shoot is like programming a supercomputer to separate a restaurant verify when your telephone’s calculator (Lightroom) is already readily available.
Adobe Lightroom is a photograph modifying software program for DIY (do it your self), budget-conscious product photographers. It may be used to each streamline your workflow through the shoot and to edit photographs in bulk afterward.

Adobe Lightroom’s a number of options and post-production modifying instruments
It comes with some highly effective post-production options:
- Nondestructive modifying. Each picture edit Lightroom makes could be reversed. It retains your unique photographs and retains a report of your edits, then applies them if you export your photographs. You may come again minutes, hours, days, months, or years later and reverse the edits. That’s precious for peace of thoughts and a key distinction from Photoshop.
- Sturdy adjustment instruments. Improve your photographs with the Adjustment Brush (make modifications to a particular space of a photograph), the Graduated Filter (make modifications throughout a fair gradient, just like the sky), and the Radial Filter (modify areas exterior the chosen part).
- Optimized picture group. Retailer and handle your photographs out of your dashboard—you possibly can even tether your laptop computer to your digital camera throughout a photoshoot and share photographs with different gadgets and accounts.
- Batch edits. Make the identical batch edits to a set of photographs to maintain your retailer cohesive.
Photoshop and Lightroom are complementary applications, so that they’re obtainable as a bundle for $9.99 a month within the Artistic Cloud Images plan.
By “non-destructive,” I imply that each picture edit Lightroom makes could be reversed. In essence, Lightroom retains your unique photographs and retains a report of your edits, then applies them if you export your photographs. You may come again minutes, hours, days, months, or years later and reverse the edits. That’s precious peace-of-mind and a key distinction from Photoshop.
Photoshop and Lightroom are complementary applications so they’re obtainable as a bundle for $9.99 a month within the Artistic Cloud Images plan.
1. Arrange your photographs
Lightroom can work with RAW photographs straight out of your digital camera. Arrange your photographs by shoot and put all of your RAW recordsdata from a shoot right into a single folder in your laptop.
Arrange by shoot, as a result of lighting circumstances can be related, if not similar. Which means the changes you’ll must make can be related too, permitting batch processing.
2. Import your photographs
Import all of your photographs from a folder right into a session. Watch this video to see how, or comply with the step-by-step directions beneath. Import your picture folder into Adobe Lightroom for batch processing.
Step-by-step directions:
- Select File > Import Photographs And Video.

- Use the Supply panel to seek out the picture folder.

- Make certain the Add button is chosen.
- Press the Choose All button.

- Click on Import.
As soon as all of your photographs are imported into the catalog, you possibly can start adjusting.
3. Modify a picture
On the prime proper of the body, you will note a row of buttons: Library, Develop, Map, Ebook, Slideshow, Print, and Net.
Use Develop in Adobe Lightroom to paint appropriate a single picture.
You’ll be within the library after importing. Choose a picture from the library. Use this single picture to carry out changes, after which apply these changes to all different photographs.
After choosing a picture, click on over to Develop to make your changes. It’s best to see a panel on the proper aspect with a bunch of tabs. Every of these is a toolbox you need to use to make edits. The first tab, and the one used right here, is called Fundamentals.
Colour correction makes use of the White Stability, Publicity, and Distinction instruments.

White Stability (“WB”), Publicity, and Distinction are a very powerful shade correction instruments.
White Stability
Click on the dropper software up within the prime left of the Fundamentals tab and drag it over the picture to a spot that ought to be grey. Click on that spot and Lightroom will mechanically white stability your picture. In case you’re nonetheless not fairly completely satisfied, play with the Temp and Tint choices till you discover the candy spot.
Publicity
You should use this software to brighten or darken your picture. Don’t really feel obligated to make use of it simply because it’s there. In case your shoot went nicely, chances are you’ll not want any adjusting.
Distinction
Distinction is the go-to software for making particulars stand out. Modify it to intensify mild and darkish.
4. Sync changes to all
Batch processing photographs means you possibly can apply the identical preset throughout all photographs out of your shoot.
- Choose the remainder of your photographs from the movie strip on the backside of the display screen.
- Click on the Sync button on the backside proper of the Instruments panel.
- From the pop-up window, choose the changes (usually all of them) you need to apply to the remainder of your photographs.
- Click on Synchronize.

Watch as Lightroom strikes by means of your photographs, performing changes on every picture because it goes.
5. Choose your favorites
Use Adobe Lightroom’s five-star ranking system to pick one of the best product photographs.
Lightroom has a star ranking system that lets you assign a rating from one to 5 with a click on.
Undergo your photographs and mark your favorites with a five-star ranking by clicking the fifth star beneath every picture.Whenever you’ve rated the batch, type your catalog by choosing View > Kind > Score.

6. Export remaining photographs
You’ll need to separate your choices from the remainder of the gang and get them right into a format that’s nearer to web-ready. To do that, you’ll must export them into their very own folder. Export choose processed photographs from Lightroom into a brand new folder.
Choose all of the five-star photographs, and from the highest menu navigate to File > Export.
A window will open with additional choices. For essentially the most half, you possibly can persist with the defaults, however pay shut consideration to some of them:

Export location, file identify, and file settings are vital to an organized workflow.
Export location, file identify, and file settings are vital to an organized pictures workflow.
- Export to: Create a brand new folder throughout the identical folder that incorporates your RAW photographs and identify it one thing descriptive, like “Colour Corrected” or “Ultimate.”
- File naming: Create a naming scheme in your picture recordsdata that can enable you manage them sooner or later, like fashion numbers. Lightroom lets you customise file names in a wide range of methods.
- File settings:
- Picture format: You’re virtually definitely not going to need to keep in RAW format, however this relies a bit in your workflow. In case you plan to carry out additional particular person edits in Photoshop, chances are you’ll need to export your photographs as a PSD or TIFF. To avoid wasting disk area, significantly if you happen to’re headed to the online quickly, it’s JPEG time.
- Colour area: Keep on with sRGB for the online. It’s optimum for ecommerce product photographs.
Make your settings choices and press the Export button. Voila! Your photographs have been shade corrected.
Easy methods to tether, seize, and edit photographs with Lightroom
Tethering lets you take a photograph and edit it straight away. You may see your picture instantly on display screen, however you too can create a preset that can carry out changes in actual time as you shoot.
Right here’s the right way to make the most of this time-saving Lightroom function:
- Open Lightroom and Catalog. Open an current Lightroom catalog or create a brand new one from contained in the app.
- Tether your digital camera and laptop. Join your digital camera to your laptop with a USB twine. As soon as it’s linked, go to File > Tethered Seize > Begin Tethered Seize. You may create a brand new folder for these photographs.
-
Shoot. You’ll see a seize strip in your new catalog library which is the place you possibly can see all of your digital camera’s settings. Whenever you’re completely satisfied together with your ISO, aperture, and shutter pace, you possibly can take photographs instantly out of your laptop to keep away from digital camera shake.

- Create and use a preset. Take a couple of pictures till you have got one you’re pleased with. Open the Develop tab and make and save your required changes as a “preset” that you may apply to future photographs in your shoot.
- Export your chosen photographs. Within the library, assessment and charge your photographs earlier than choosing your remaining batch. Click on Export in both the file dropdown menu or by right-clicking wherever on the picture.

Greatest product pictures modifying suggestions for Adobe Lightroom
Able to get began with Lightroom for product pictures? Use our picture modifying tricks to profit from the software.
1. Use the Histogram to regulate publicity and tones
The Histogram will present you the publicity of your picture by means of a density in pixels. One finish of the axis exhibits white and the opposite exhibits black—shades of grey are in between.
If there’s a excessive density of pixels at one finish, it means your picture is both very darkish or very mild. This might point out over- or under-exposure that you may edit out in put up manufacturing or change the settings in your digital camera. You may experiment with the density of pixels within the Histogram by clicking round, which is able to mechanically modify the publicity of your pics.
How the Histogram works in Lightroom.
2. Take photographs by means of your laptop
Lightroom’s Tethering function enables you to keep away from the dreaded digital camera shake by taking photographs instantly by means of your laptop. You may select your digital camera settings in your system earlier than you start, however snap your pictures straight out of your desktop. Not solely does this get rid of any shaking, nevertheless it additionally enables you to see what your photographs will appear like on a display screen.
3. Use a predesigned preset
In case you’re adept at pictures, you possibly can cheat a bit through the use of premade presets that you may obtain. You may need to pay $30 or so, however after you have the preset saved in your Lightroom dashboard, you possibly can apply it to all future images you are taking. This implies you don’t must fiddle round with any settings in put up manufacturing and ensures all of your product photographs have a cohesive really feel.
Easy methods to edit product photographs in Lightroom: Go to a different degree
Enhancing your photographs post-production is essential if you would like all of your product pics to have the identical really feel and guarantee clients know precisely what they’re getting.
![]()
A constant presentation creates a clean procuring expertise for guests. Enhancing or eradicating picture backgrounds and sustaining constant margins, incorporating pure mild, cropping, and alignment are all post-production musts. You may DIY your modifying, or chances are you’ll need to think about using a post-production service.
Product pictures for Lightroom FAQ
How do you edit photos for product pictures?
To edit product photographs, change publicity, verify the colour stability and proper if wanted, add distinction and shadows, and create post-production presets you possibly can apply to all of your product photographs.
Is Lightroom good for product pictures?
Adobe Lightroom Basic CC is a good software for product pictures. You may take photographs together with your laptop, batch edit photographs out of your shoot, and create post-production presets to ensure your photographs all have a cohesive feel and look.
How do I edit photographs in Lightroom to look skilled?
Import and manage your photographs. Modify the white stability, publicity, and distinction in your picture. Sync the changes throughout the remainder of the photographs out of your shoot. Charge and choose your favourite photographs. Export your remaining picture.
How do I take product photographs in Lightroom?
Tether your digital camera to your laptop with a USB and choose your digital camera settings within the digital camera strip. Take photographs instantly out of your laptop and edit them in Adobe Lightroom.