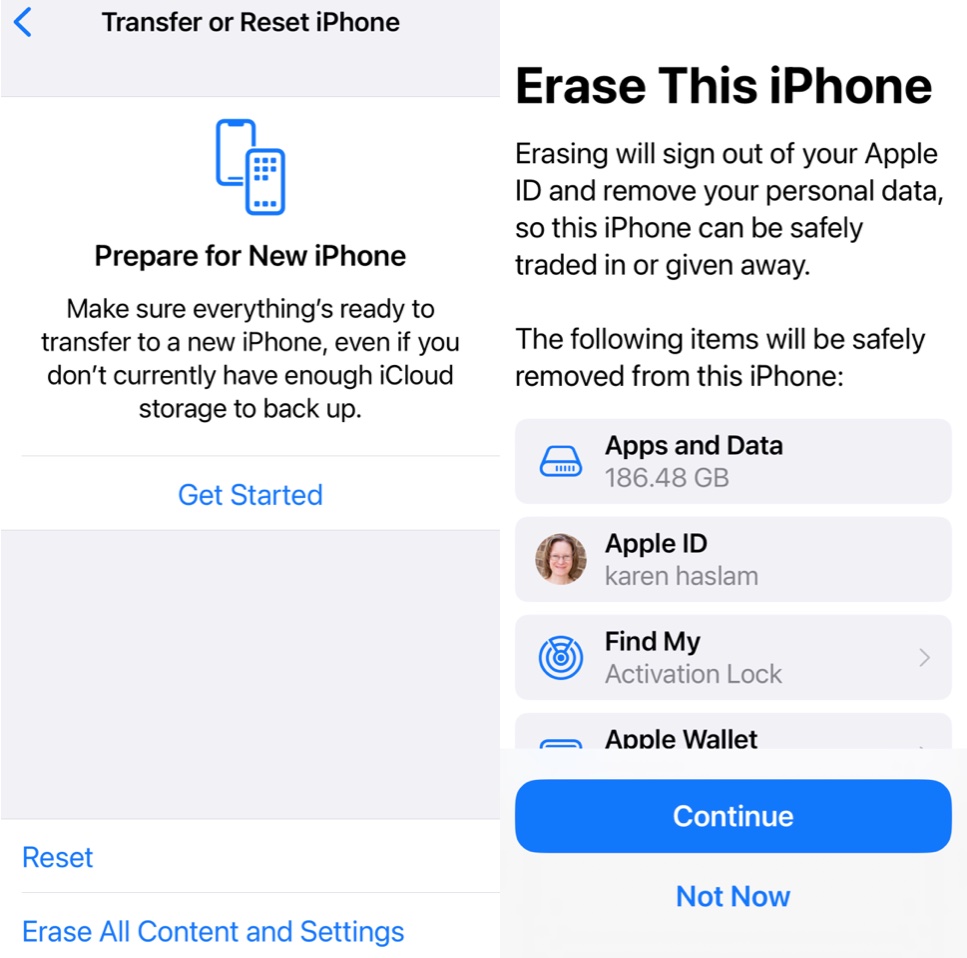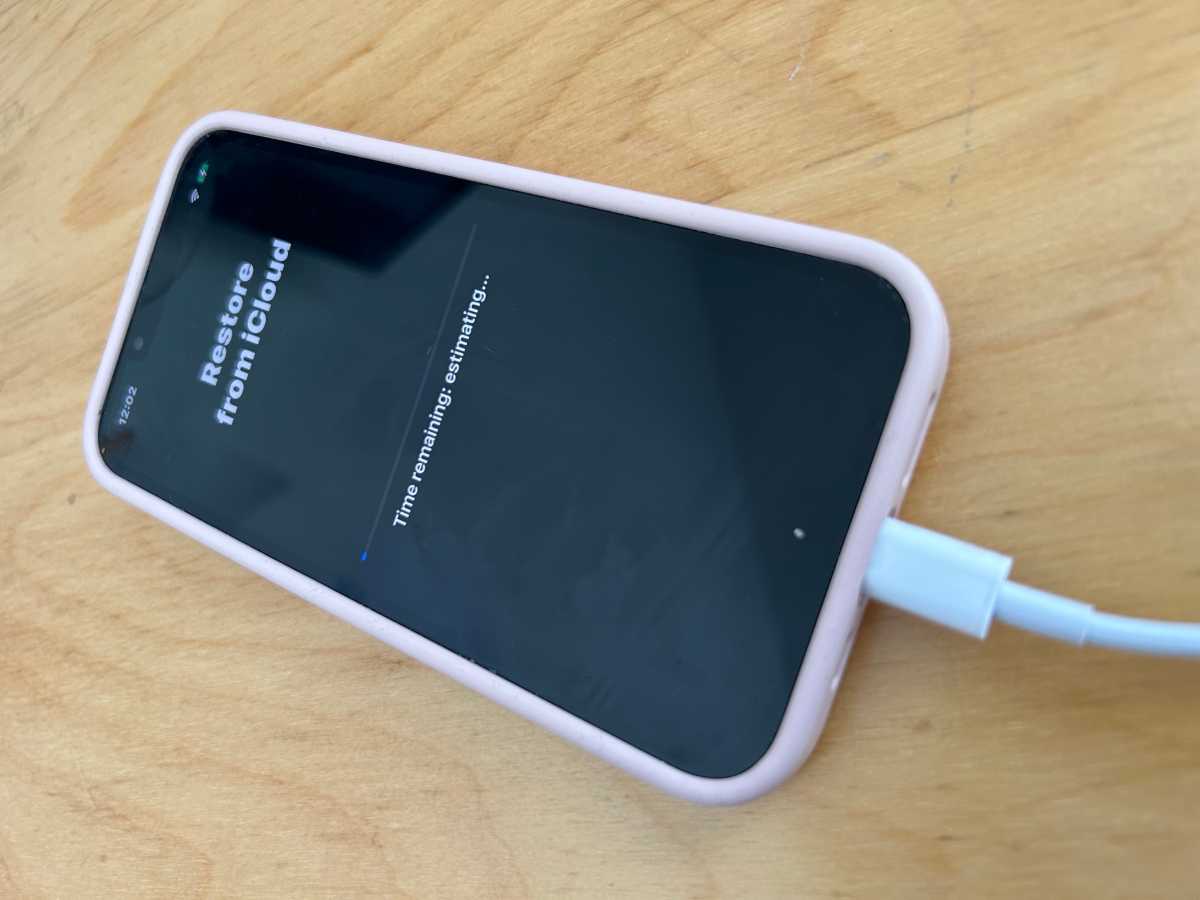Once you transfer to a brand new iPhone you don’t wish to spend ages setting every thing up from scratch to get the apps, information and settings simply the way in which you want them. That’s why restoring from a backup is so handy: one fast faucet, a little bit of a wait, and also you’re good to go.
The identical is true if a telephone malfunctions badly, or is bricked. Figuring out you’ll be able to wipe the iPhone and get well your pictures, paperwork and information simply from an iCloud or a pc backup is reassuring.
A backup can be an insurance coverage that, ought to your iPhone be misplaced or stolen, you gained’t lose every thing on it. It’s simpler to exchange the system than the recollections and different information saved on it.
Sure, backups are a vital a part of the fashionable digital life, which is why we put collectively our Learn how to again up an iPhone or iPad information. However figuring out restore an iPhone from that backup is simply as necessary. Learn on for our full information.
Step 1: Discover your iPhone backup
First issues first: ensure you’ve acquired a backup you can restore from. Crucially, this backup must be current sufficient to incorporate the apps and information you wish to maintain, and/or old enough that it occurred earlier than the technical drawback if you’re making an attempt to repair a defective iPhone.
There are two locations you could discover a backup, so long as you’re making backups. One is iCloud, to which you will must subscribe to get sufficient area. The opposite methodology is dependent upon whether or not you’re utilizing a Mac or a PC: on a Mac iPhone backups are made through the Finder (in macOS Catalina and later) and on a PC (and older variations of macOS) they’re made through iTunes.
To see iCloud backups comply with these steps:
- Open Settings in your iPhone or iPad.
- Faucet your title/face on the high.
- Now faucet iCloud.
- Faucet Handle Account Storage.
- Faucet Backups.
- Faucet a backup to see when it occurred.
- Pc backups
To see backups made on a Mac comply with these steps:
- Plug in your iPhone.
- Open the Finder.
- Click on in your system within the sidebar.
- Within the Normal tab click on Handle Backups.
- If there are any backups you will notice them right here. (You’ll additionally see if iCloud backups are being made).
The method is analogous in iTunes:
- Open iTunes.
- Click on iTunes within the high bar and choose Preferences.
- Choose the tab labelled Gadgets. The date and time of every backup is listed.
Ought to I again up first?
In case you are eager to make a backup you can get well to a brand new iPhone, and also you’re unsure you’ve acquired a sufficiently current backup, play it secure by doing one other backup of the previous system proper now.
In case you are hoping to unravel a difficulty together with your iPhone that began lately and you’ve got an previous iPhone backup you’ll be able to get well don’t again up your iPhone, the previous backup could also be your finest guess in getting your iPhone working once more. This is applicable if you wish to get well your iPhone to a time earlier than you put in a beta model of iOS and even if you wish to get well an older model of iOS after experiencing issues with the newest model.
Step 2: Wipe your iPhone
In case you are simply recovering the backup to a brand-new iPhone, or one which has already been wiped you’ll be able to skip this step.
Nevertheless, if you’re making an attempt to troubleshoot a difficulty together with your iPhone, wish to take away a beta, or if you wish to wipe the iPhone you must move it on to a brand new proprietor, you’ll must wipe it first. YOu can’t restore an iCloud backup to an iPhone with out erasing the contents first.
This course of is simpler if you’re recovering an previous again to an iPhone that’s operating the identical model of iOS that you just intend to run. It will get rather a lot more durable if you’re making an attempt to revive an older model of iOS, particularly if you’re operating a beta model of iOS–wherein case you could must plug it right into a Mac, power the iPhone into restoration mode and restore it that approach. We focus on cowl this right here: Learn how to take away an iOS beta out of your iPhone.
Usually resetting your iPhone so that you could get well a current backup is a straightforward course of and hopefully one in every of these two choices will work:
On an iPhone:
- Open Settings.
- Normal.
- Switch or Reset iPhone. Erase All Content material and Settings.
- Erase after which work by way of the assorted steps.
- Your iPhone ought to restart with the Welcome display if this course of has labored.
On a Mac:
A second choice is to plug your iPhone into your Mac and restore it from the Finder.
- Open the Finder.
- Click on in your iPhone within the left-hand column.
- Click on on Restore iPhone.
- Click on on Don’t Again Up.
- Click on on Restore.
- Your iPhone ought to restart with the Welcome display if this course of has labored.
On a Mac utilizing Restoration Mode:
Right here’s put your iPhone into restoration mode so you’ll be able to wipe it (if the above choices don’t work):
- Plug your iPhone into your Mac.
- Open the Finder.
- You may even see a message that signifies you should obtain an replace to entry the iPhone, in our expertise the mentioned software program was unavailable from the software program replace server, so don’t fear about this.
- Shut down your iPhone by urgent quantity up, quantity down, after which press and maintain the facet button. In contrast to a common restart maintain urgent and holding the facet button whereas the telephone shuts down and begins up once more. In case you are profitable ultimately you will notice a picture of a Mac and a lightning connector in your iPhone that signifies it’s in restoration mode.
- In your Mac it’s best to now see a message indicating that there’s a drawback with the iPhone that requires it to be up to date or restored. Click on on Restore.
- You will notice a warning: “Are you certain you wish to restore the iPhone…” Click on on Restore and Replace.
- Click on Agree on the following display that particulars the license settlement.
- Simply word that there’s solely about quarter-hour earlier than your iPhone will exit restoration mode, at which level you’ll have to enter restoration mode once more.
- Your iPhone ought to restart with the Welcome display if this course of has labored.
If this didn’t give you the results you want the following choice is DFU mode. We cowl put an iPhone into DFU mode individually.
Step 3: Restore your iPhone from a backup
Now you may have wiped your iPhone you may get on with the method of recovering it out of your backup. Or, if in case you have a model new iPhone, you’ll be able to comply with these steps to set it up as a clone of your previous iPhone with all of your information simply as you left it.
Learn how to get well from an iCloud backup
We’ll begin off with get well from an iCloud backup:
- Swipe up from the Welcome display.
- Faucet on English (or your language) and choose your nation or area.
- Click on on Set Up Manually.
- Work by way of the assorted steps till you get to the Switch Your Apps & Information display and faucet on From iCloud Backup. Test the date to verify it’s the backup you need.
- Log into your Apple ID and wait whereas your system indicators in.
- Now select an iCloud backup from earlier than you downloaded the beta. Click on on Present extra backups to seek out an older one when you don’t see it.
- Wait whereas the Restore from iCloud takes place, which might take some time.
The system will have to be related to Wi-Fi all through the method, and it could actually take some time, relying on how a lot information must be restored. It’s additionally doubtless that you just’ll be requested to log in once more in order that any bought gadgets from the App Retailer or iTunes Music may be downloaded.
When the core components of the backup are completed you’ll have the ability to use the handset once more, however you would possibly discover that apps and different information proceed to put in within the background. That is completely regular.
Learn how to get well from a Finder/iTunes backup
Whether or not you’re utilizing the Finder on a Mac operating macOS Catalina or later, or iTunes on an older macOS or PC, the method for recovering the iPhone backup is analogous.
- You might want to plug it right into a Mac or PC.
- In case you’ve not related the system to this explicit pc earlier than, you’ll see the ‘Welcome to Your New iPhone’ web page.
- Click on proceed after which comply with sync your iPhone.
- With this accomplished, you’ll be taken to the system abstract web page within the Finder/iTunes, which incorporates varied choices for backing up and restoring your system.
- Within the Backups part you’ll see a button marked Restore Backup (so long as you may have one). Click on this.
- If Discover My is switched on then you definitely’ll see a message telling you that it must be turned off earlier than you’ll be able to proceed. To do that, open Settings in your iPhone and faucet your title/face on the high of the display, then faucet iCloud. Scroll down till you see Discover My, faucet it, transfer the toggle swap to off, enter your password to substantiate, then return to iTunes in your Mac or PC.
- After clicking Restore Backup a popup ought to seem with the present iterations out there. Choose the one you need, then click on the Restore button.
- Now your iPhone will run by way of its automated restoration course of. iTunes will let you already know when the replace is full, then you’ll be able to disconnect the iPhone and go about what you are promoting together with your information safely on board.