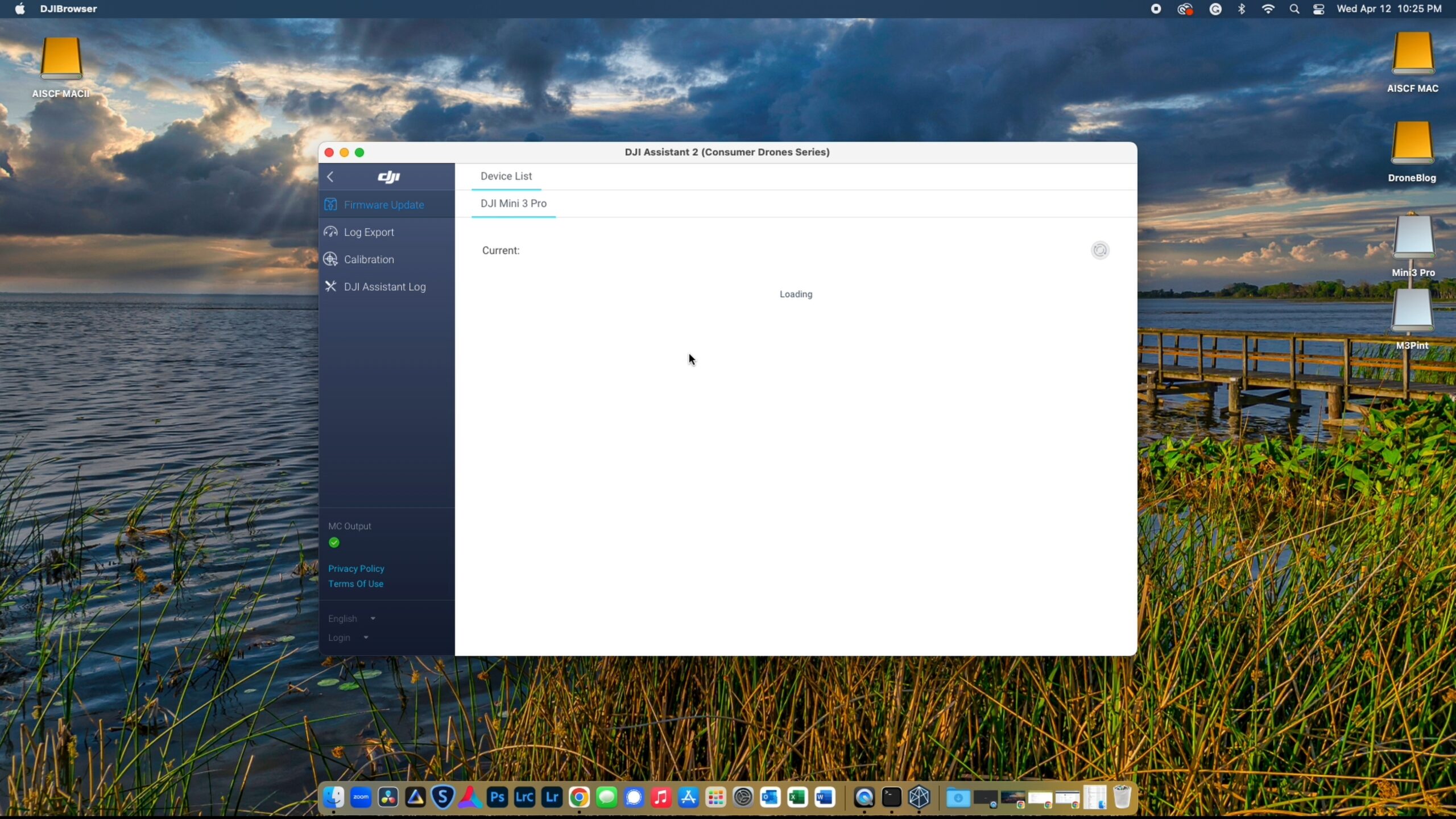The ever-popular Mini 3 Sequence (Customary and Professional), continues to be the go-to drone for a lot of new and seasoned drone homeowners, outside fanatics, and journey vloggers.
With its small measurement and weight the Mini 3 Sequence is arguably top-of-the-line drones to carry virtually wherever one is allowed to fly.
This text and the included YouTube video will focus on why a Mini 3 proprietor might wish to join the Mini 3 to a pc and function a step-by-step information strolling by means of connecting the DJI Mini 3 to a Home windows-based pc or a Mac.
Why Join the Mini 3 / Mini 3 Professional to a Laptop?
Though many Mini 3 homeowners might by no means have an instantaneous want to attach their Mini 3 to a pc, there are two predominant explanation why somebody would wish to accomplish that, these are:
- To entry the DJI Assistant 2 (Client Drones Sequence) software program
- To switch movies and/or images to a pc
DJI Assistant 2 Software program (Client Drone Sequence)
As talked about, there are fairly just a few Mini 3 / Mini 3 Professional homeowners that might want to join the Mini 3 to their computer systems to entry options and utilities discovered throughout the DJI Assistant 2 (Client Drone Sequence) software program.
The DJI Assistant 2 (Client Drone Sequence) software program is used to:
- Calibrate the Mini 3s imaginative and prescient sensors
- Entry Mini 3 / Mini 3 Professional flight knowledge
- Replace the Mini 3 / Mini 3 Professional firmware
- Roll-back firmware variations (when this selection is accessible)
As soon as the Mini 3 / Mini 3 Professional is linked to both your Home windows PC or Mac, it is possible for you to to make use of the DJI Assistant 2 (Client Drone Sequence) software program to carry out the aforementioned features.
Shortly, we will probably be strolling by means of connecting the Mini 3 / Mini 3 Professional to a pc.
» MORE: How you can Use DJI Assistant 2 with DJI Mini 3 / Mini 3 Professional (Step-by-Step Information)
Switch Images and Movies
The Mini 3 and Mini 3 Professional are identified to take excellent photos and movies. Each variations of the Mini 3 are in a position to shoot in 4k.
The Mini 3 shoots as much as 30 fps (frames per second) in 4k whereas the Mini 3 Professional can shoot as much as 60 fps in 4k.
The query on many new Mini 3 homeowners’ minds is “How do I entry all of this content material”?
SD CARD READERS
The quickest methodology to entry the content material (photos and movies) on a Mini 3s exterior SD card is thru using an SD card reader.

An SD card reader means that you can take away the SD card from the Mini 3 / Mini 3 Professional, insert the cardboard into the reader, plug the reader into a pc, after which view and edit the data immediately from inside a listing in your pc.
That is the quickest, most handy strategy to entry the info as there isn’t any step of getting to activate the Mini 3 / Mini 3 Professional or probably having it overheat whereas accessing the info as a result of forgetting to show it off after retrieving mentioned knowledge.
Straight Connecting to a Laptop (PC or Mac)
Though there are other ways to entry images and movies from the Mini 3 line as talked about, it nonetheless is perhaps essential to immediately join the Mini 3 Professional to a pc, equivalent to when saving media on to the inner 1.2 GB storage discovered on board the Mini 3 Professional.
Notice: Whereas the Mini 3 Professional has 1.2 GB of inner storage, the Mini 3 has no inner storage.
To attach your Mini 3 / Mini 3 Professional to a PC or Mac:
You’ll want a USB to USB-C cable. They’re available on Amazon, though we propose a DJI-branded one, additionally on Amazon.
When you have bought any of the Mini 3/Professional flymore combos, this USB to USB-C cable is included.
STEP 1: Join the Mini 3 USB to USB-C cable to your PC or Mac. You’ll wish to plug the USB facet into an empty USB slot in your pc.
STEP 2: Whereas the Mini 3 / Mini 3 Professional is off, plug the USB-C finish into the Mini 3.

If connecting the Mini 3 / Mini 3 Professional to a pc to entry photos and video:
STEP 3: Unfold the Mini 3s legs and arms. Take away the gimbal cowl after which activate the Mini 3 / Mini 3 Professional by urgent the ability button as soon as, then holding the ability button.
Your pc, whether or not Home windows PC or Mac, ought to acknowledge the Mini 3 storage.
Notice: Though not a requirement, as a security precaution, it’s recommended that the propellers be faraway from the Mini 3 / Mini 3 Professional previous to connecting it to a PC or Mac and turning it on.
If utilizing a Mac, the Mini 3 Execs inner drive will create a shortcut on the desktop, which it is possible for you to to double-click and entry by means of Mac Finder.
When you have an SD card within the Mini 3 / Mini 3 Professional, this can even be created as a shortcut on the desktop.
If utilizing a Home windows PC, you’ll have to entry the info on the Mini 3s SD card or the Mini 3 Execs inner storage and SD card by means of both Home windows or File Explorer, relying on which model of Home windows you might be operating.
If connecting the Mini 3 / Mini 3 Professional to a pc to work with the DJI Assistant 2 (Client Drone Sequence) software program:
STEP 3: Launch the DJI Assistant 2 software program
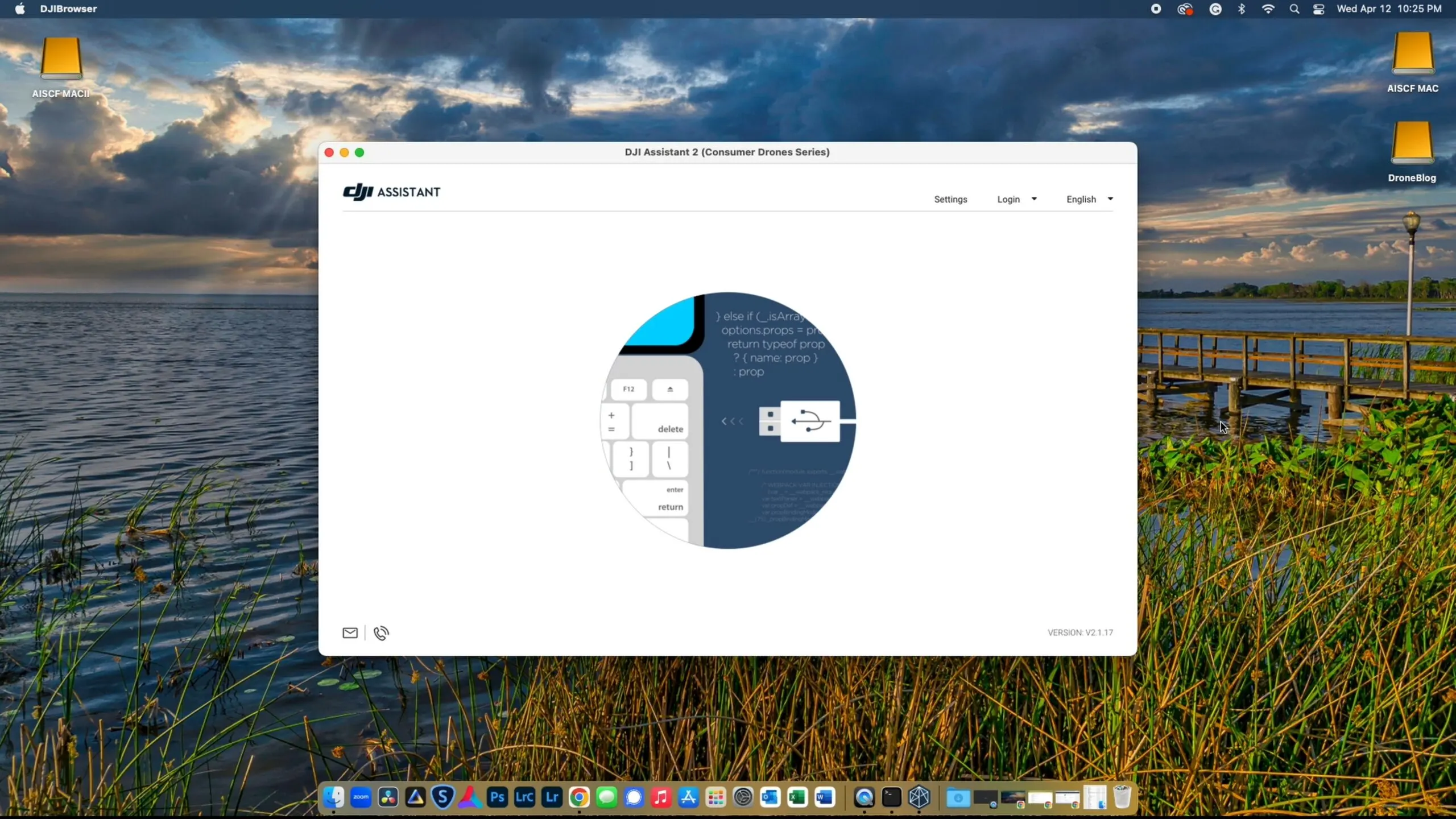
STEP 4: Unfold the Mini 3s legs and arms. Take away the gimbal cowl after which activate the Mini 3 / Mini 3 Professional by urgent the ability button as soon as, then holding the ability button.
Your pc, whether or not Home windows PC or Mac, ought to acknowledge the Mini 3 storage as nicely.
STEP 5: The DJI Assistant 2 software program will then transition to a display that exhibits your explicit Mini 3 Mannequin. Merely select your mannequin and the software program will information you from there.