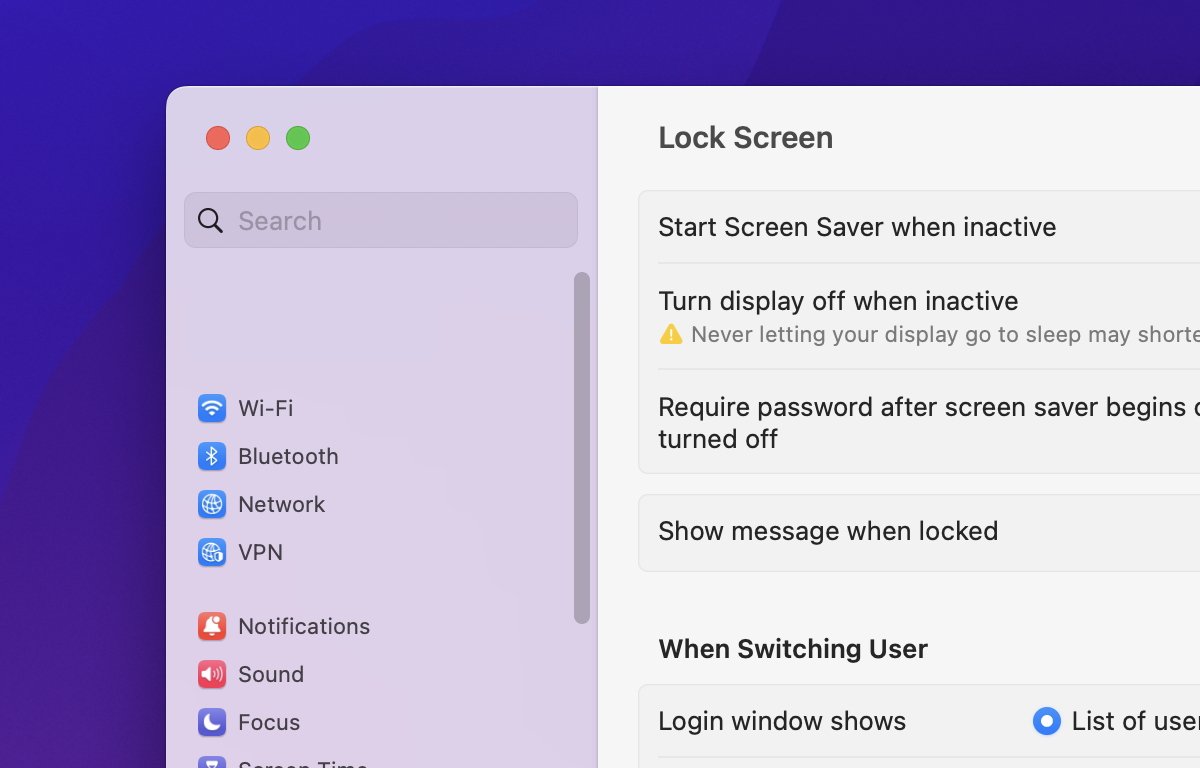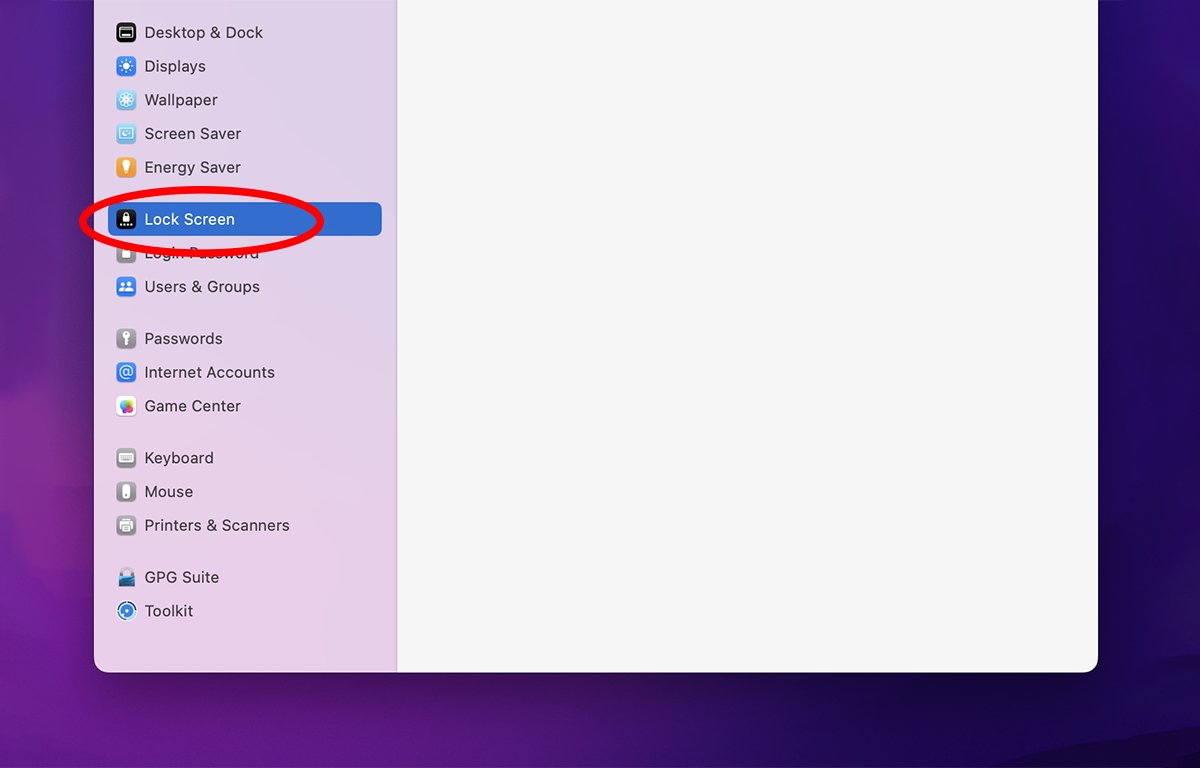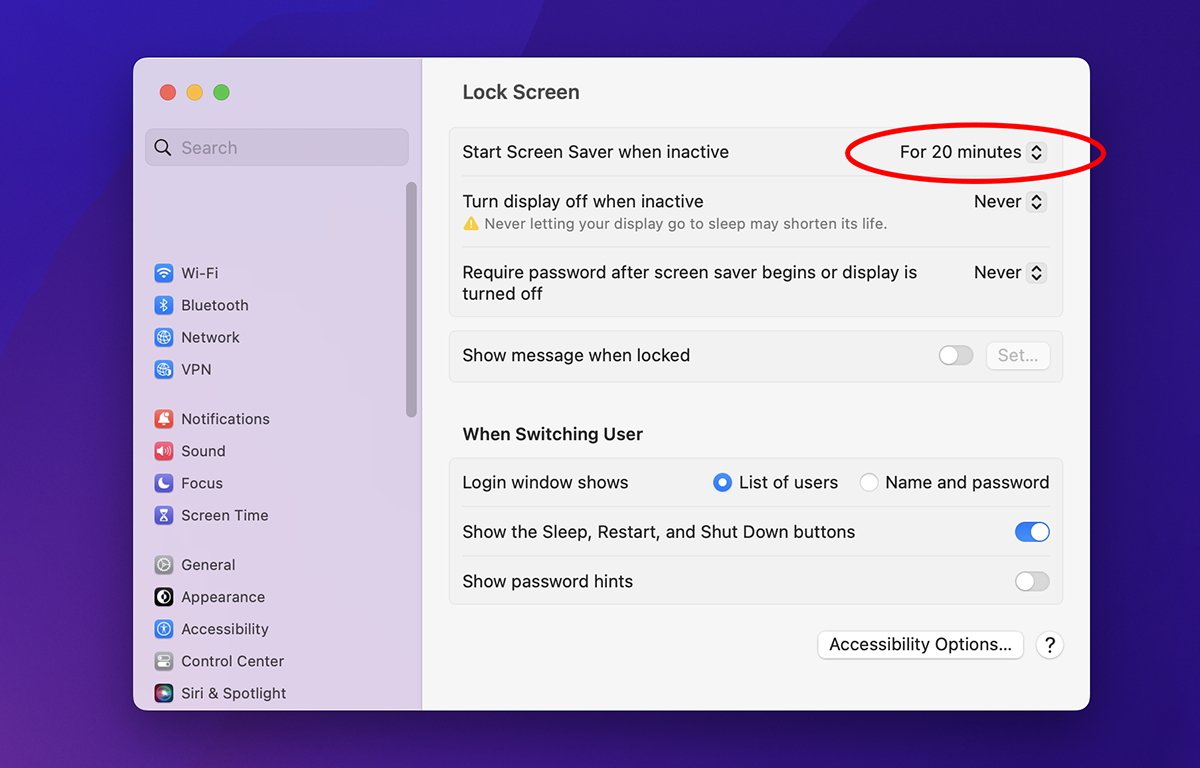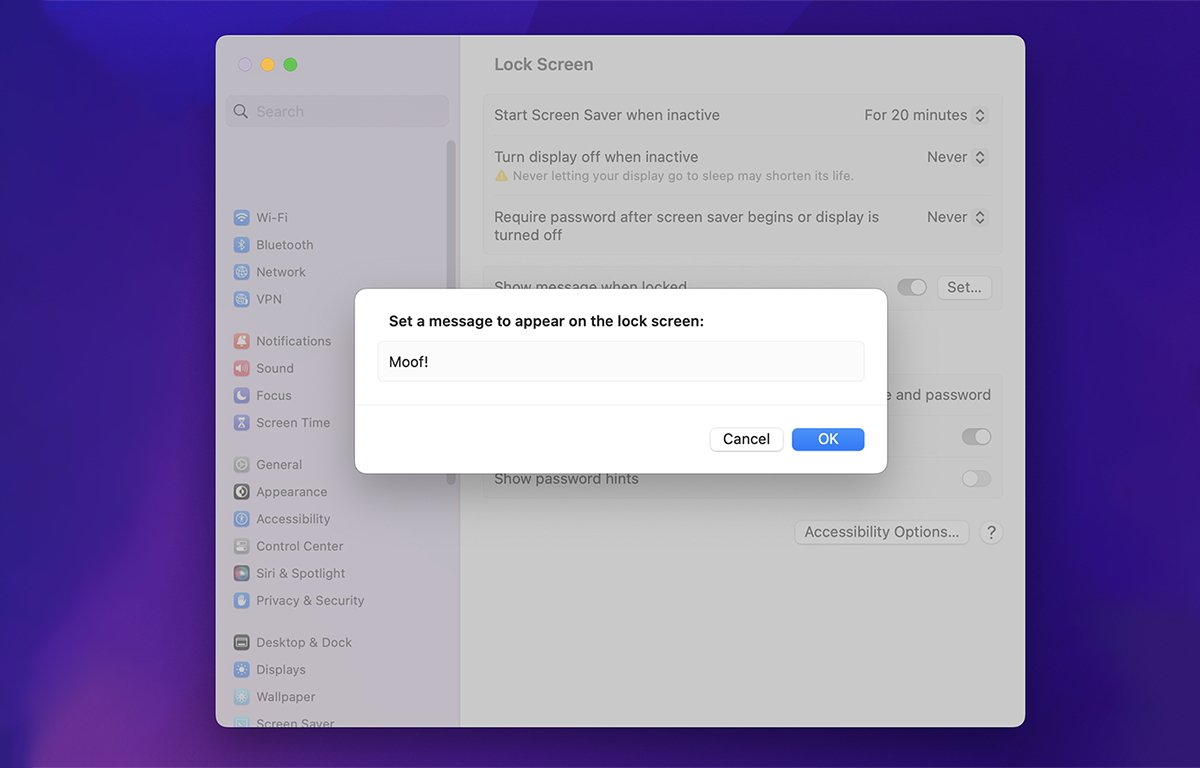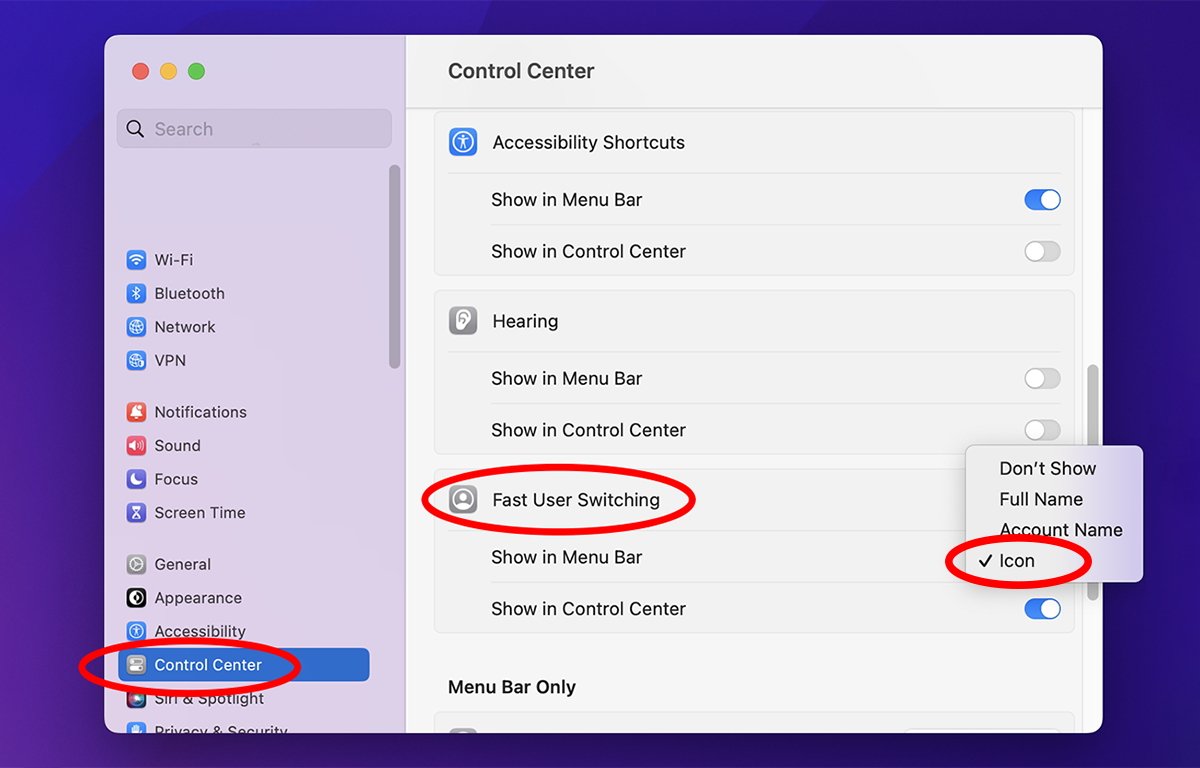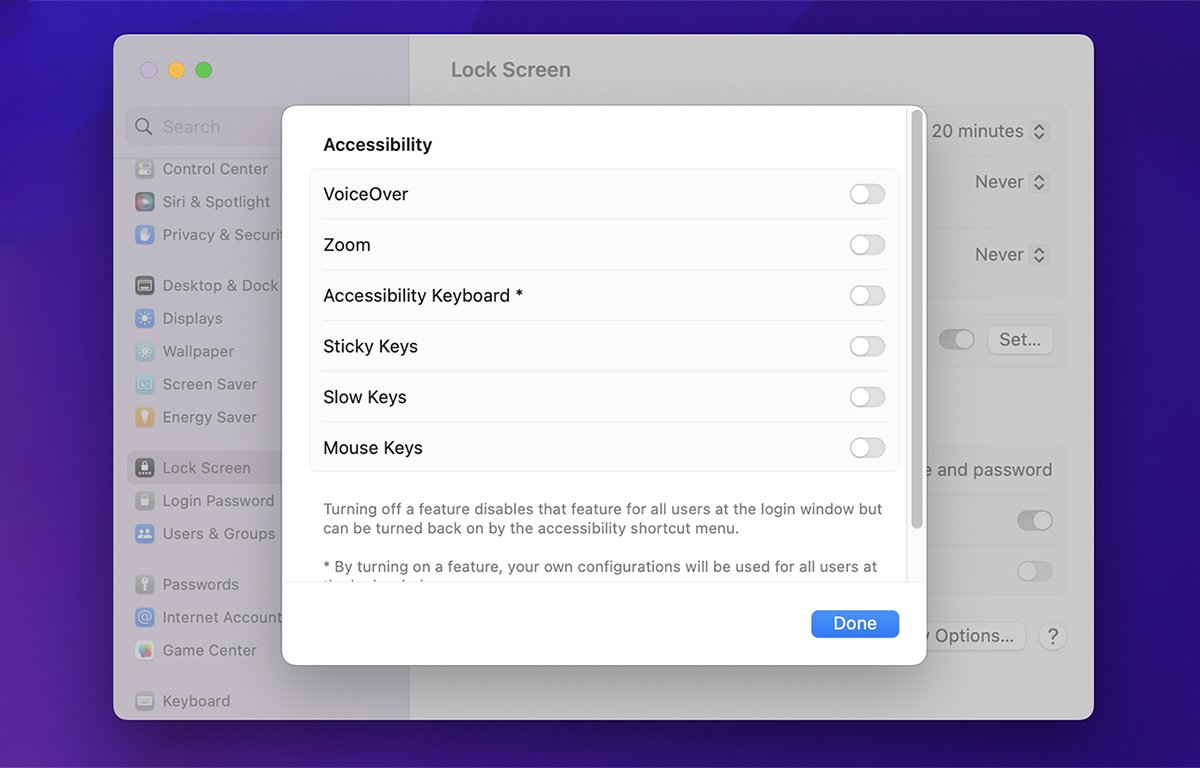Apple has offered a manner for years to lock your Mac’s display screen when unattended. Here is find out how to use the choices inside macOS.
For safety causes, macOS means that you can lock your Mac’s display screen in order that others cannot acquire entry to your Mac when you’re away from it. These choices help you set a password required to unlock the display screen after it locks, flip the show off, begin a display screen saver, and set choices for Quick Consumer Switching.
Getting began with macOS lock display screen choices
To entry your Mac’s lock display screen controls, choose “System Settings” from the Apple menu in the principle menubar, then scroll down and choose “Lock Display” on the left from the Settings record:
The primary 4 choices are:
- Begin Display Saver when inactive
- Flip show off when inactive
- Require password after display screen saver begins or show is turned off
- Present message when locked
We’ll talk about every of those briefly:
“Begin Display Saver when inactive” units the time interval at which the at the moment chosen Display Saver begins after a interval of inactivity. Click on the popup menu on the precise to set a time interval from one minute to a few hours.
You possibly can select which display screen saver to make use of from the Settings record on the left underneath “Display Saver”.
When the set time interval elapses and there was no exercise in your Mac – together with no mouse or trackpad motion, and no keyboard exercise, the chosen display screen saver will begin robotically.
Display savers are saved within the /Customers/~/Library/Display Savers folder and for all customers on the pc in /Library/Display Savers.
Display savers often have a file sort of .saver. You possibly can add new display screen savers to your Mac by dropping any .saver file into one in every of these areas in your Startup Disk.
Within the “Flip show off when inactive” popup menu you can too set a time interval from one minute to a few hours. When the set time elapses, your Mac’s display screen will probably be turned off each to save lots of energy and to safe your pc.
To show the show again on once more you merely want to maneuver your Mac’s mouse, contact its trackpad, or press any key on the keyboard.
Observe if the Begin Display Saver interval is about to longer than the Flip show off interval, you may as nicely flip the Display Saver choice off totally to save lots of energy and cargo on the system’s GPUs.
In case you’ve set the “Require password after display screen saver begins or show is turned off” popup menu to a time interval, you may be prompted to enter the present consumer’s system password to realize entry to the Mac once more once you wake it up.
You possibly can set the required password time interval wherever from “Instantly” to eight hours on this popup menu. Any delay longer than 5 seconds will not ask for the password when waking until the desired time interval has elapsed.
Within the third choice “Present message when locked”, you possibly can set a message to show in your Mac’s display screen when it locks. To make use of this characteristic, flip the small slider swap to the precise on, then click on the “Set” button subsequent to it to set the lock display screen message:
macOS lock display screen choices — Quick Consumer Switching
The following merchandise within the Lock Display settings pane is “When Switching Consumer”. These choices apply when utilizing Quick Consumer Switching situated in Settings->Management Heart. With Quick Consumer Switching, macOS means that you can keep logged in to a number of customers directly and swap between them from an icon in the principle menubar, or from in Management Heart itself.
Find out how to activate Quick Consumer Switching
- Go to Settings->Management Heart within the record on the left.
- Scroll right down to “Quick Consumer Switching”.
- Set an choice underneath “Present in Menu Bar” and “Present in Management Heart”.
For Quick Consumer Switching in the principle menu bar, you possibly can present simply an icon, an account title, or a full consumer title. These are the identical account consumer names and icons as arrange within the Settings->Customers & Teams pane.
As soon as enabled, you possibly can swap to a different consumer just by choosing it from the menu bar or Management Heart, and getting into the consumer’s password.
Again within the Lock Display pane, underneath When Switching Consumer, you possibly can set what to point out on the macOS consumer login window when switching: a listing of customers on the pc, or a reputation and password area. Once you swap between customers no matter you set right here will probably be displayed for login.
Within the subsequent two gadgets, you can too set whether or not to point out the Sleep, Restart, and Shut Down buttons on the login display screen, and whether or not to point out password hints.
Password hints are set in every consumer’s account pane and are elective. Password hints are often a phrase or sentence that solely the consumer will bear in mind in case they neglect their password.
Within the Accessibility Choices button within the lower-right nook of the Lock Display settings pane, you possibly can choose which Accessibility choices to set, if any. These embody Voice Over, display screen Zoom, Keyboard, Sticky Keys, and others.
These are the identical Accessibility choices discovered within the Settings->Accessibility pane.
Utilizing any mixture of the Lock Display choices, you possibly can maintain your Mac safe when you’re away from it with out having to close it down utterly, and with out having to go to nice lengths to remain safe.
The display screen saver and message choices are good touches. The message choice will be particularly helpful if you wish to depart a quick observe for a co-worker or member of the family when you’re away out of your pc.