Just like the DJI Mini 3 Professional, the Mini 4 Professional takes nice 12 MP and 48 MP photographs and wonderful 4k video. With the vertical taking pictures capabilities, sharing content material to Social Media websites is less complicated than ever.
For individuals who want various sizes of storage for his or her Mini 4 Professional, or want to take screenshots or display recordings of their DJI RC 2, the Mini 4 Professional has you coated.
This text and the included YouTube video are a step-by-step tutorial strolling by means of inserting, ejecting, and formatting the micro-SD card for each the Mini 4 Professional drone and the DJ RC 2.
Inserting the Micro-SD Card (Mini 4 Professional)
As DJI drones progress and enhance over time, they’ll accommodate larger-capacity SD playing cards.
It wasn’t too way back when many DJI drones might solely learn playing cards that had a 64 GB most. The Mini 4 Professional can retailer photographs and movies on SD playing cards as much as 512 GB.
» MORE: Greatest SD Playing cards for DJI Mini 4 Professional
To insert these bigger capability playing cards into the Mini 4 Professional:
STEP 1: Ensure that the Mini 4 Professional is powered off.
Whereas holding the Mini 4 Professional in a single hand, rigorously insert the SD card into the Mini 4 Professional SD card slot with the gold pin set pointed up (in direction of you).
Don’t push the cardboard in all the best way simply but, as it can most definitely fly out throughout the room.

STEP 2: Whereas the SD card is within the slot, utilizing your fingernail at a slight angle, push the SD card in till it makes an audible “click on.”

As a result of the SD card slot is spring loaded, when you don’t press the SD card in with a nail at a slight angle, your finger might slip, inflicting the cardboard to eject and fly away from you.
Inserting the Micro-SD Card (DJI RC 2)
When you personal the combo with the DJI RC 2, you’ll see that there’s an SD card slot within the distant controller as effectively.
The SD card on the DJI RC 2 is presently used for storing screenshots and display recording clips. Time will inform if DJI provides extra gadgets that may be saved to the SD card.
To insert an SD card into the DJI RC 2:
STEP 1: With the DJI RC 2 powered off, partially insert the SD card into the DJI RC 2 SD card slot, this time with the gold pin set pointed down or away from you.

STEP 2: Push the SD card in till it makes an audible “click on.”
Formatting the Micro-SD Card (Mini 4 Professional)
The method for formatting SD playing cards which are within the Mini 4 Professional is completed throughout the DJI Fly App, whether or not you’ve a DJI RC 2 or the RC-N2 distant controller.
To format the SD card, after powering on each the Mini 4 Professional and your present RC:
STEP 1: Whereas within the DJI Fly app, go into your settings and find the CAMERA tab.
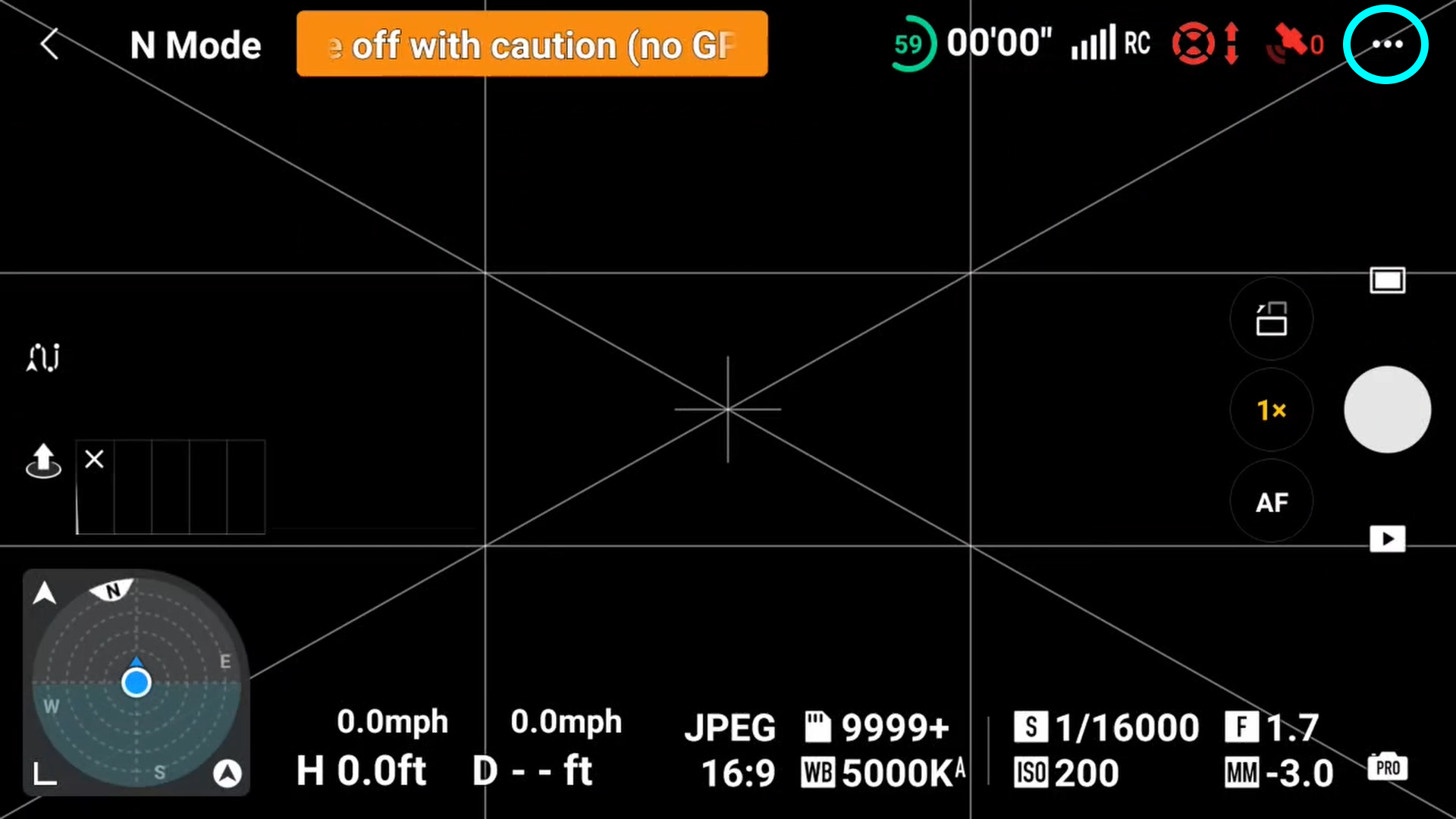

STEP 2: Below storage, press format. You can be introduced with an choice to format both the SD card or Inner Storage. Select SD card and press Format.

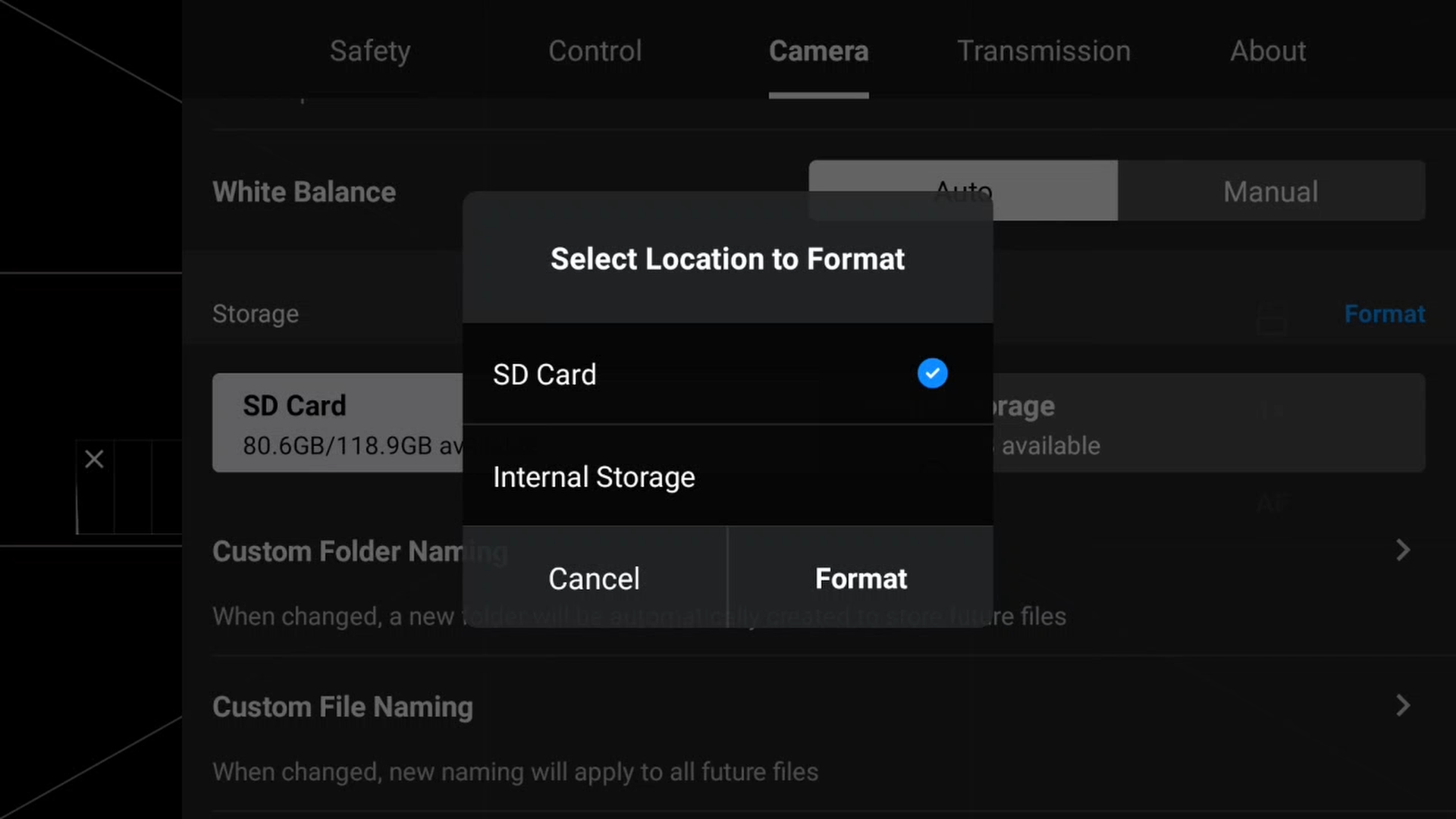
» MORE: Find out how to Format SD Playing cards in DJI Drones (Fast Steps with Photographs)
Formatting the Micro-SD Card (DJI RC 2)
In contrast to formatting the SD card within the Mini 4 Professional, you’ll be able to format the DJI RC 2’s SD card from any display whereas the RC is powered on.
To format the DJI RC 2’s SD card:
STEP 1: Pull down the DJI RC 2’s notification display by double-swiping down.
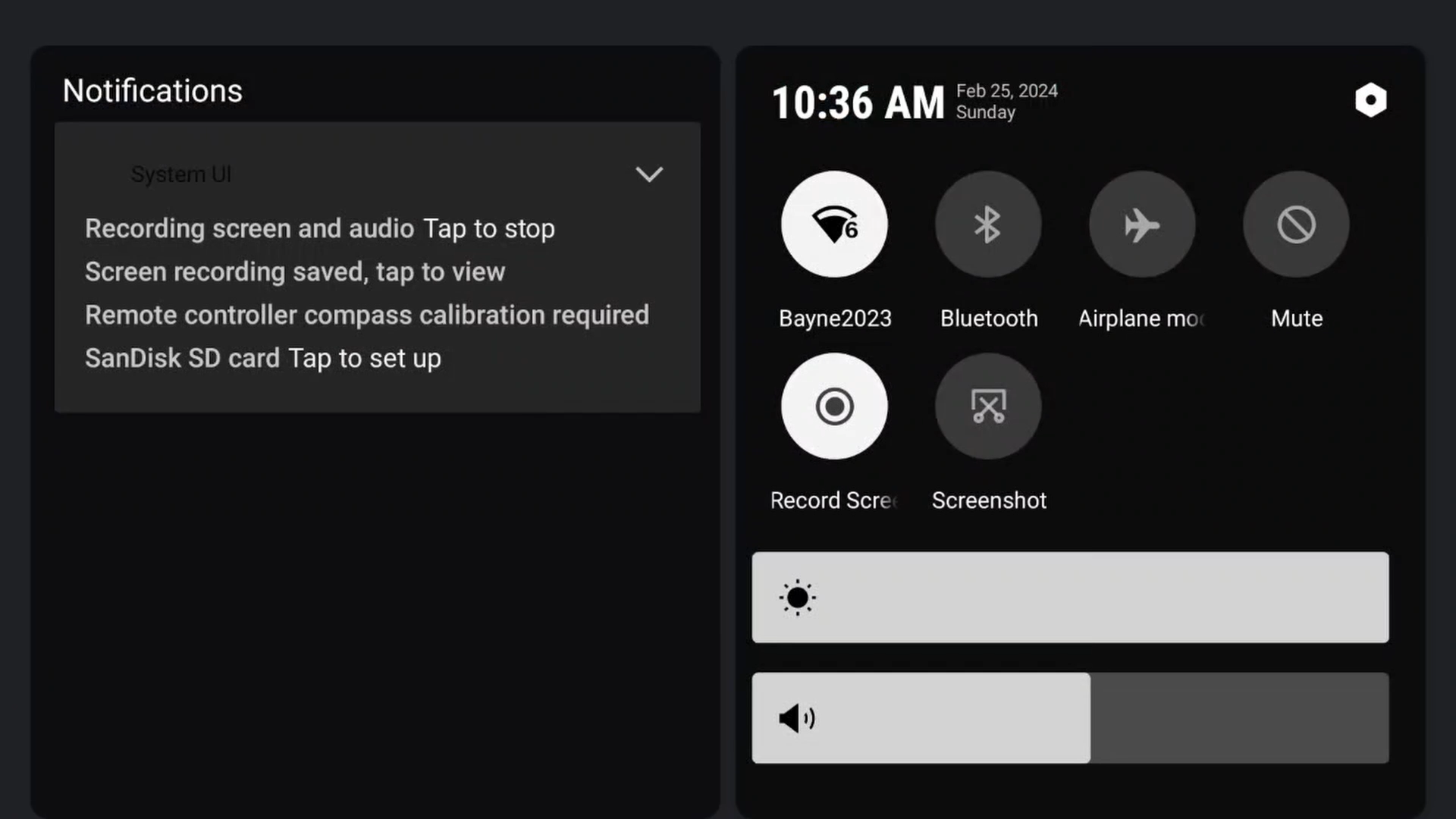
STEP 2: Press the settings/choices gear within the higher right-hand nook of the display.

STEP 3: Faucet STORAGE
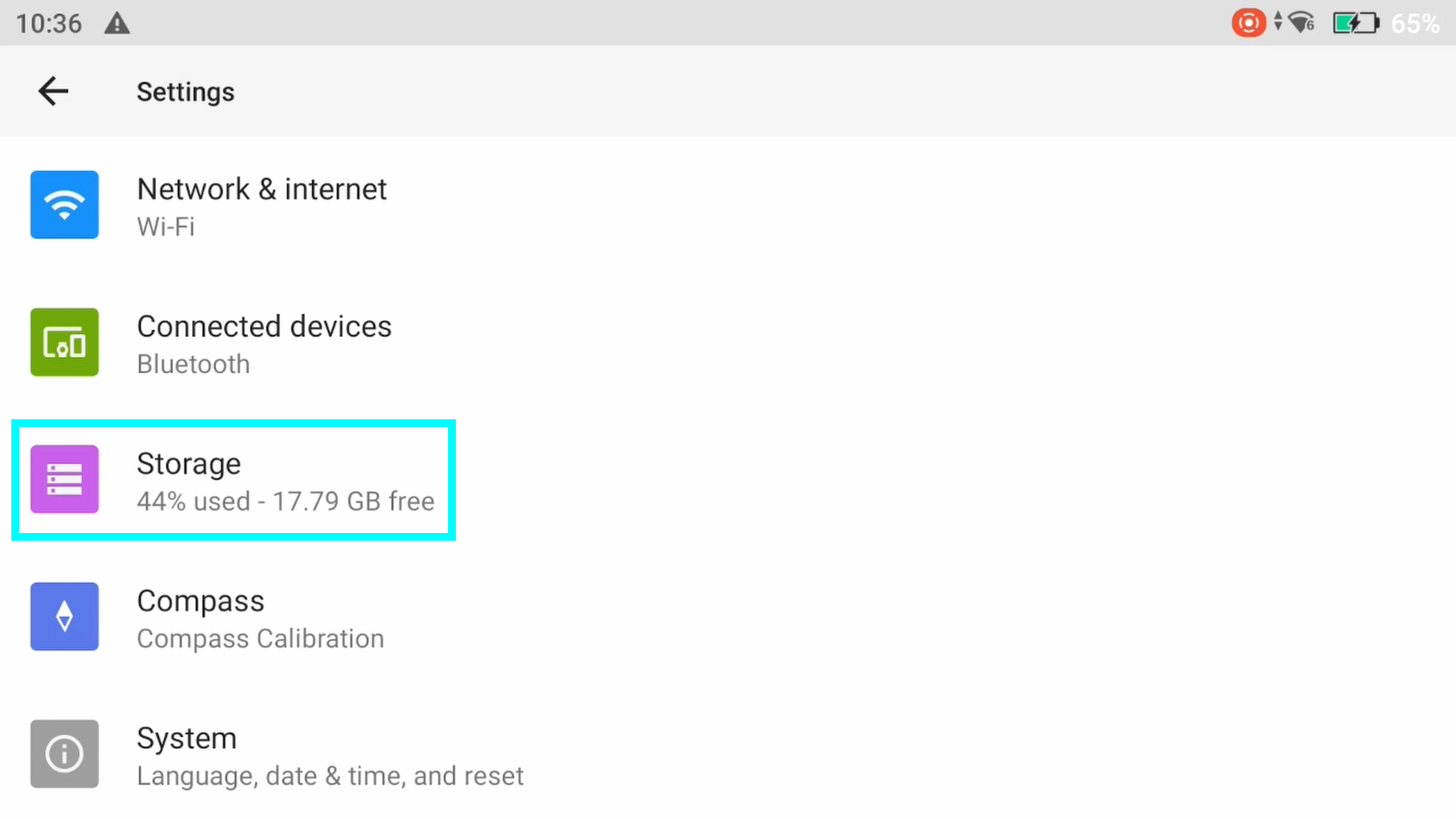
STEP 4: On the underside of the display, below Moveable Storage, you will notice your SD card. Mine is labeled DJIRC2.
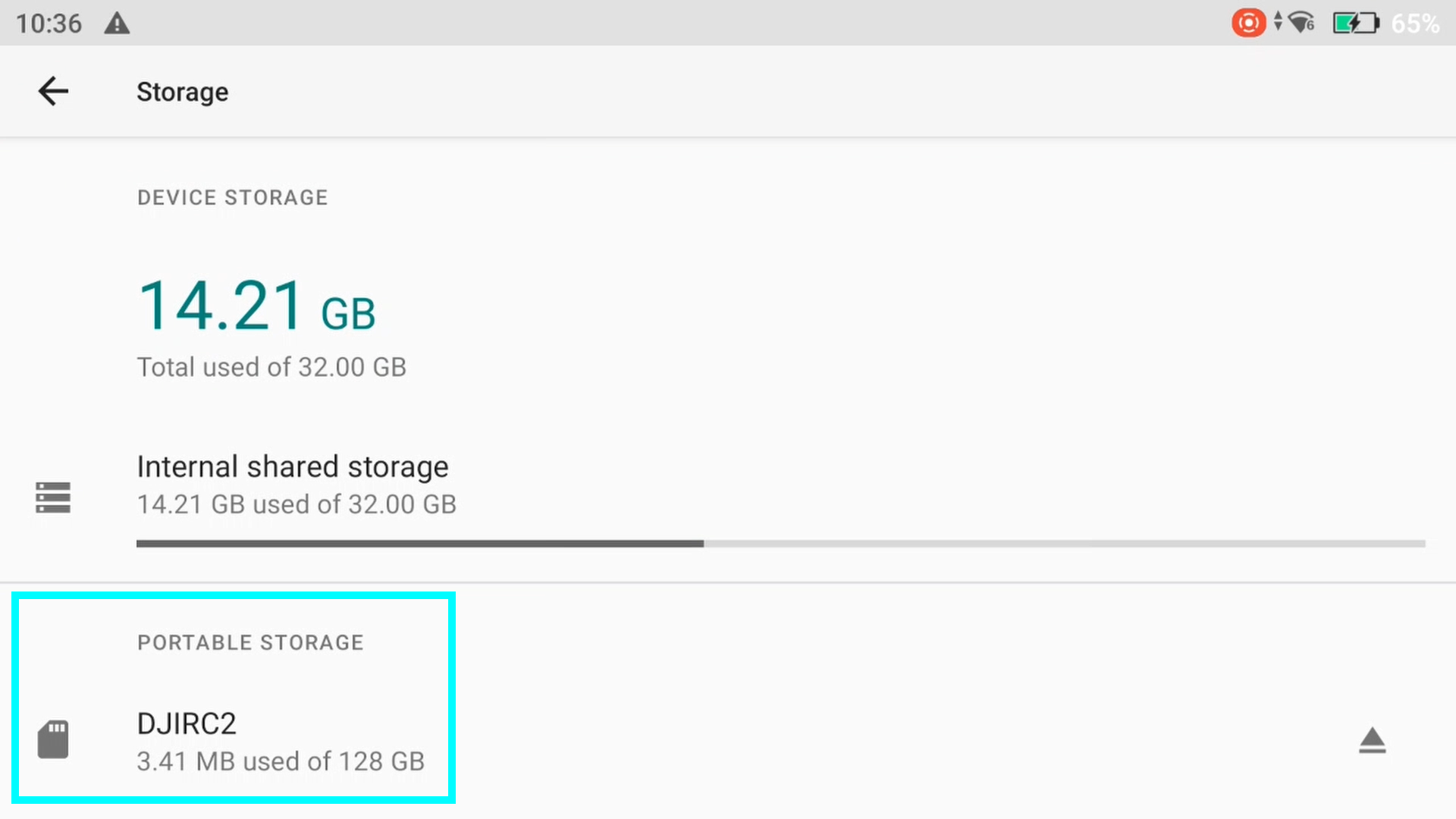
Faucet in your SD card’s title. You’ll see your SD card’s used area.
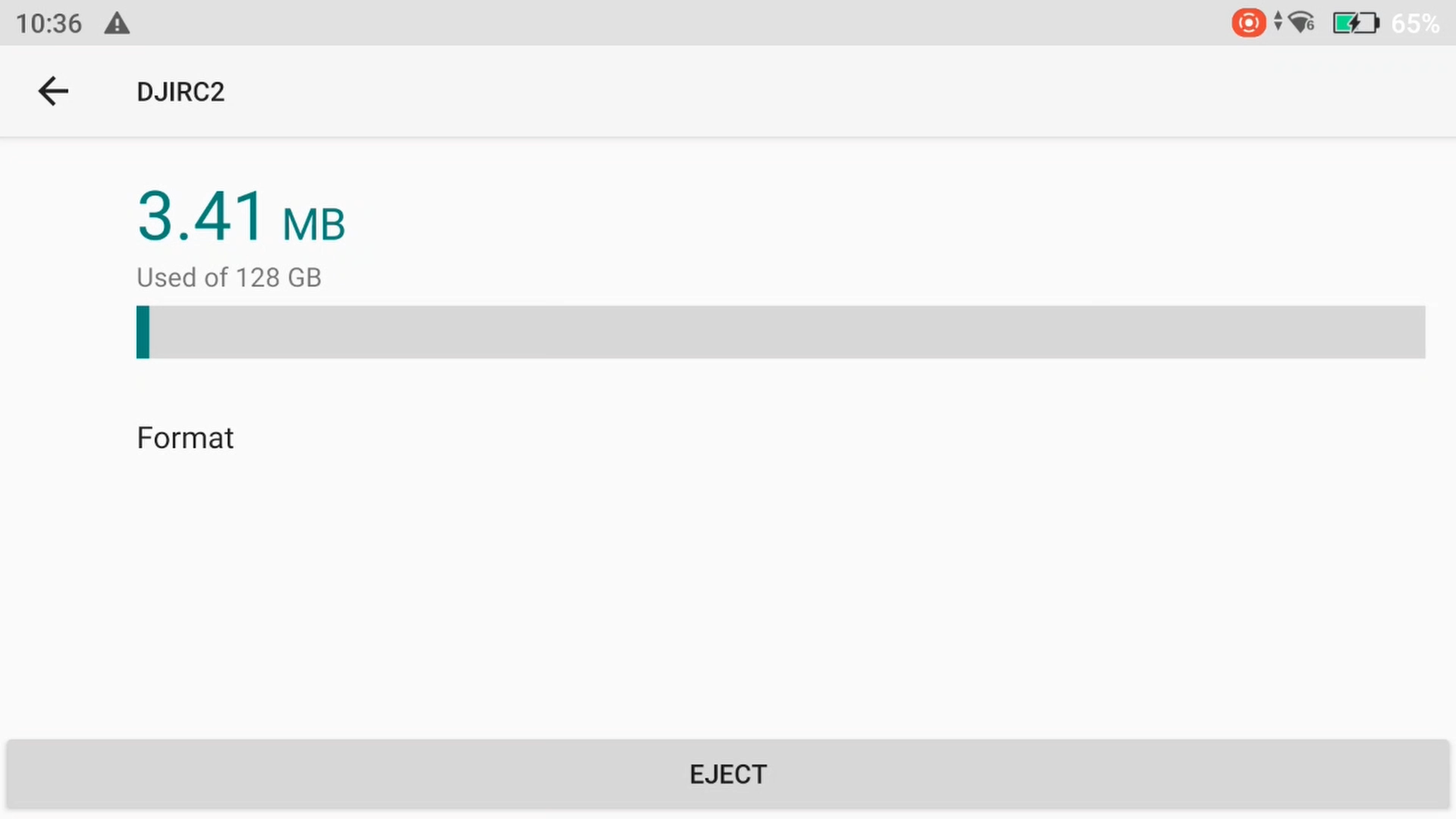
STEP 5: Press Format. You’ll then be requested to format the SD card. When you select to format at the moment, press FORMAT SD CARD or in any other case select CANCEL
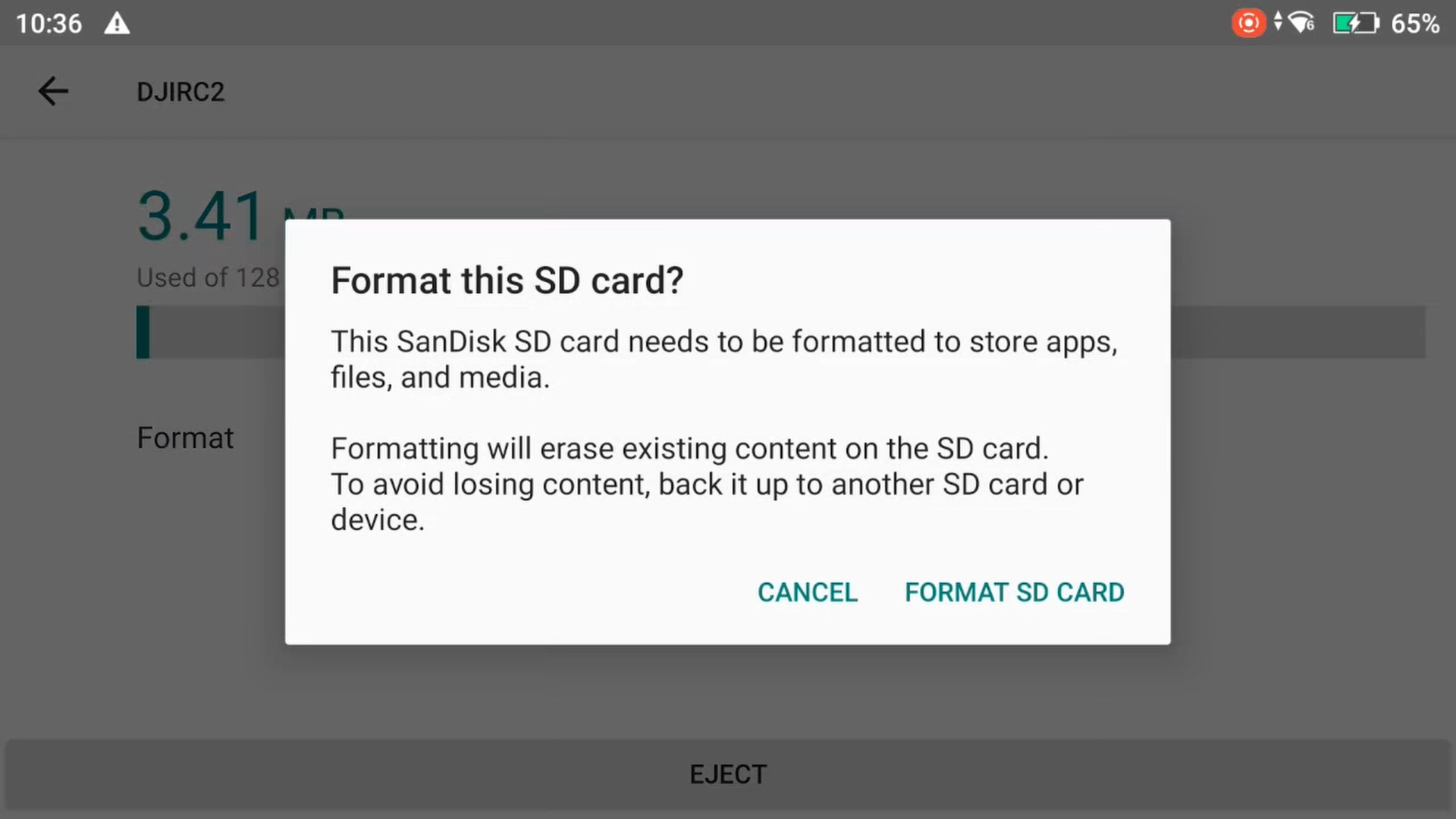
» MORE: DJI RC vs. DJI RC 2 (In-Depth Comparability)
Ejecting the Micro-SD Card
Ejecting the SD card from both the Mini 4 Professional or DJI RC 2 is dealt with the identical.
Warning have to be exercised when eradicating both SD card, as a finger slip may cause the SD card to force-eject unexpectedly.
To eject both the Mini 4 Professional or DJI RC 2 SD card:
- STEP 1: Utilizing a thumbnail, at a slight angle, push the SD card in after which slowly take away your thumb.
- STEP 2: Fastidiously pull the SD card out.
Tip: If in case you have bigger fingers or discover it tough to take away the SD card, merely connect a chunk of scotch tape to the tip of the SD card, successfully making a tab to drag the SD card out.
» MORE: DJI Mini 4 Professional – Find out how to Obtain Content material (Step-By-Step Information)



