Whether or not you’re making a social media app or a productiveness instrument, the tab bar interface can improve the person expertise by making it extra intuitive and user-friendly. With SwiftUI’s TabView, making a seamless and customizable tab interface has by no means been simpler.
By default, iOS shows the tab bar in its normal kind, permitting customers to rapidly swap between completely different app features with ease. Nonetheless, as a developer, you most likely wish to customise the tab bar to suit the particular wants of your app.
On this tutorial, you’ll discover ways to create a scrollable and animated tab bar which helps infinite tab objects utilizing SwiftUI. Check out the tip outcome under to get a glimpse of what you’ll be capable to obtain by the tip of the tutorial.
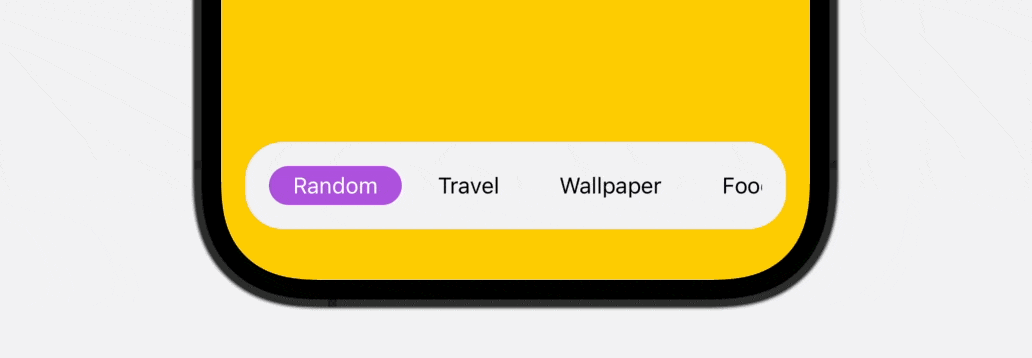
Introducing Tab View and Tab Bar
In case you haven’t used TabView earlier than, let’s have a fast stroll by means of. To create a tab view, you simply want to make use of TabView and embed the kid views inside. For every of the kid views, you apply the tabItem modifier to specify the merchandise description. Right here is an instance:
|
1 2 3 4 5 6 7 8 9 10 11 12 13 14 15 16 17 18 |
struct ContentView: View { let colours: [Color] = [ .yellow, .blue, .green, .indigo, .brown ] let tabbarItems = [ “Random”, “Travel”, “Wallpaper”, “Food”, “Interior Design” ]
var physique: some View { TabView { ForEach(colours.indices, id: .self) { index in colours[index] .body(maxWidth: .infinity, maxHeight: .infinity) .tag(index) .tabItem { Picture(systemName: “(index + 1).circle”) Textual content(tabbarItems[index]) } } } } } |
The code above creates a easy tab view with 5 tab objects. You utilize the Picture view to show the tab icon. In case you’ve written the code in Xcode, it’s best to see a tab bar within the preview.
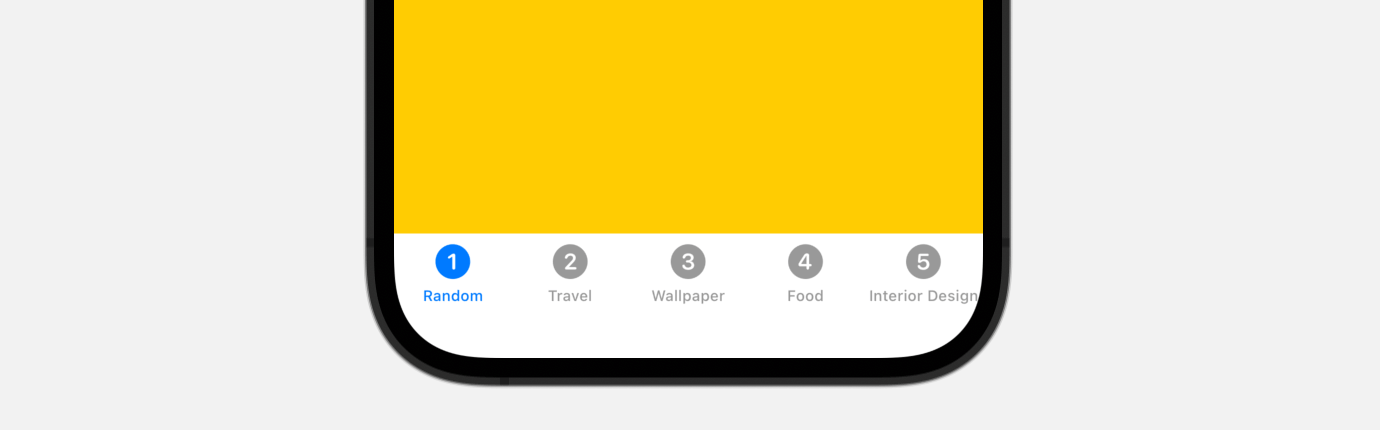
The TabView has one other init technique for this objective. The tactic requires a state variable which incorporates the tag worth of the tab.
|
TabView(choice: $selectedIndex) |
For example, declare the next state variable in ContentView:
|
@State personal var selectedIndex = 0 |
Now for those who change the worth of selectedIndex, the tab view will mechanically swap to the corresponding tab. You might modify the code like this to check it out:
|
TabView(choice: $selectedIndex) { . . . } .onAppear { selectedIndex = 2 } |
When the tab view seems, the third tab is mechanically chosen.
Constructing a Customized Scrollable Tab Bar
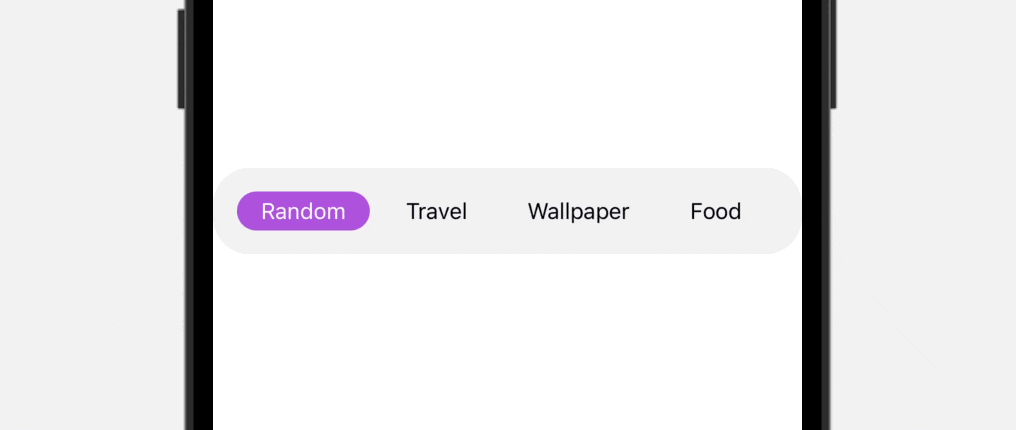
As you may see within the last outcome above, the tab bar is scrollable, which is especially helpful when you could accomodate greater than 5 objects. To construct this practice tab bar, we are going to use each ScrollView and ScrollViewReader to create our personal view.
As you may see within the last outcome above, the tab bar is scrollable, which is especially helpful when you could accommodate greater than 5 objects. To construct this practice tab bar, we are going to make the most of each ScrollView and ScrollViewReader.
Let’s title our tab bar view TabBarView and create it like this:
|
1 2 3 4 5 6 7 8 9 10 11 12 13 14 15 16 17 18 19 20 21 22 23 24 25 26 27 28 29 30 31 32 33 |
struct TabBarView: View { var tabbarItems: [String]
@State var selectedIndex = 0
var physique: some View { ScrollViewReader { scrollView in ScrollView(.horizontal, showsIndicators: false) { HStack { ForEach(tabbarItems.indices, id: .self) { index in
Textual content(tabbarItems[index]) .font(.subheadline) .padding(.horizontal) .padding(.vertical, 4) .foregroundColor(selectedIndex == index ? .white : .black) .background(Capsule().foregroundColor(selectedIndex == index ? .purple : .clear)) .onTapGesture { withAnimation(.easeInOut) { selectedIndex = index } } } } } .padding() .background(Colour(.systemGray6)) .cornerRadius(25)
}
} } |
This practice tab view accepts an array of tab bar objects. For demo functions, we’re utilizing a String array. Nonetheless, in real-world functions, chances are you’ll wish to create your personal customized kind for the tab merchandise.
To allow scrolling throughout the tab bar, we’ve embedded all the tab objects in a scroll view. Moreover, we’ve wrapped the scroll view with a scroll view reader to make sure that the chosen tab merchandise is all the time seen.
When a particular tab merchandise is chosen, we replace the selectedIndex variable to mirror the chosen index. This permits us to spotlight the lively tab merchandise and supply suggestions to the person.
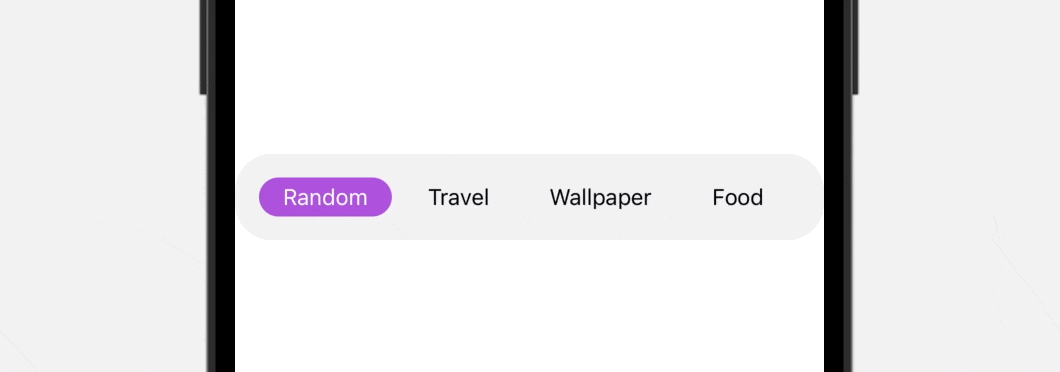
To preview this practice tab bar, you may add the TabBarView to the preview like this:
|
struct ContentView_Previews: PreviewProvider { static var previews: some View { ContentView()
TabBarView(tabbarItems: [ “Random”, “Travel”, “Wallpaper”, “Food”, “Interior Design” ]).previewDisplayName(“TabBarView”) } } |
Proper now, the customized tab bar works fairly good. Nonetheless, chances are you’ll discover that you could manually scroll the tab bar in an effort to reveal the final merchandise. To repair this challenge, you may connect the next code to the ScrollView:
|
.onChange(of: selectedIndex) { index in withAnimation { scrollView.scrollTo(index, anchor: .heart) } } |
When the chosen index is up to date, we name the scrollTo technique to maneuver the scroll view.
Rework the Animation with matchedGeometryEffect
You’ve constructed a dynamic and scrollable tab bar, however wouldn’t or not it’s nice if we will make the animation even higher? Presently, the tab bar makes use of a fade animation when switching between tab objects. By incorporating matchedGeometryEffect into the tab bar, you may create a a lot smoother and visually interesting animation. Let’s see implement it.
First, let’s create a brand new struct referred to as TabbarItem for the tab bar merchandise like this:
|
1 2 3 4 5 6 7 8 9 10 11 12 13 14 15 16 17 18 19 20 21 22 23 24 |
struct TabbarItem: View { var title: String var isActive: Bool = false let namespace: Namespace.ID
var physique: some View { if isActive { Textual content(title) .font(.subheadline) .padding(.horizontal) .padding(.vertical, 4) .foregroundColor(.white) .background(Capsule().foregroundColor(.purple)) .matchedGeometryEffect(id: “highlightmenuitem”, in: namespace) } else { Textual content(title) .font(.subheadline) .padding(.horizontal) .padding(.vertical, 4) .foregroundColor(.black) }
} } |
With matchedGeometryEffect, all you want is describe the looks of two views. The modifier will then compute the distinction between these two views and mechanically animates the dimensions/place modifications. So within the code above, we spotlight the tab merchandise in purple when it’s lively. In any other case, we show a traditional textual content model.
Within the TabBarView, declare a brand new namespace variable:
|
@Namespace personal var menuItemTransition |
After which, rewrite the code of the ForEach loop like this:
|
ForEach(tabbarItems.indices, id: .self) { index in
TabbarItem(title: tabbarItems[index], isActive: selectedIndex == index, namespace: menuItemTransition) .onTapGesture { withAnimation(.easeInOut) { selectedIndex = index } } } |
When you made the change, it’s best to discover a a lot better animation when switching between tab objects.
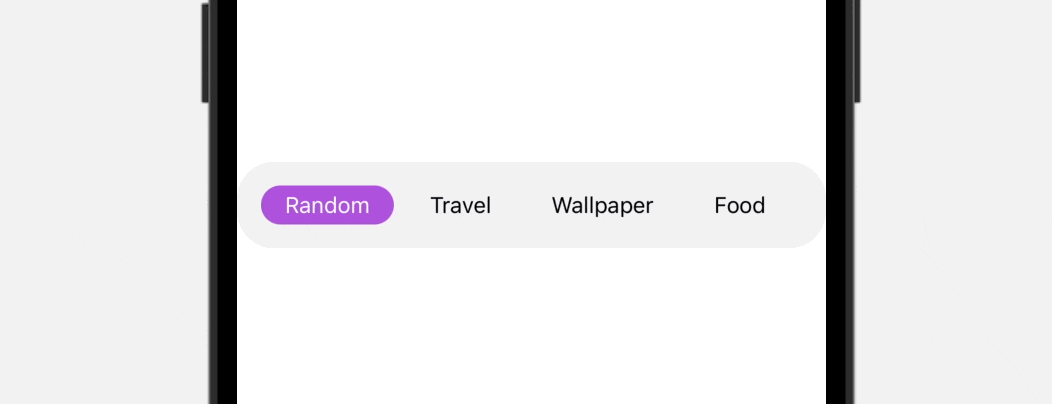
Utilizing the Customized Tab Bar
We have now to make a minor change within the TabBarView earlier than we will apply it to our ContentView. In TabBarView, modify the state variable to a binding variable like this:
|
@Binding var selectedIndex: Int |
Now you’re prepared to make use of this practice tab bar in different views. In ContentView, replace the physique half like this:
|
ZStack(alignment: .backside) { TabView(choice: $selectedIndex) { ForEach(colours.indices, id: .self) { index in colours[index] .body(maxWidth: .infinity, maxHeight: .infinity) .tag(index) .ignoresSafeArea() } } .ignoresSafeArea()
TabBarView(tabbarItems: tabbarItems, selectedIndex: $selectedIndex) .padding(.horizontal) } |
Incorporating the customized tab bar into your app is a simple course of. By wrapping the TabView in a ZStack and overlaying the TabBarView on high of it, you may simply combine the tab bar into the tab UI.
To make the challenge run easily, you additionally must replace the preview struct like this:
|
struct ContentView_Previews: PreviewProvider { static var previews: some View { ContentView()
TabBarView(tabbarItems: [ “Random”, “Travel”, “Wallpaper”, “Food”, “Interior Design” ], selectedIndex: .fixed(0)).previewDisplayName(“TabBarView”) } } |
Now you’re prepared to check the tab UI.
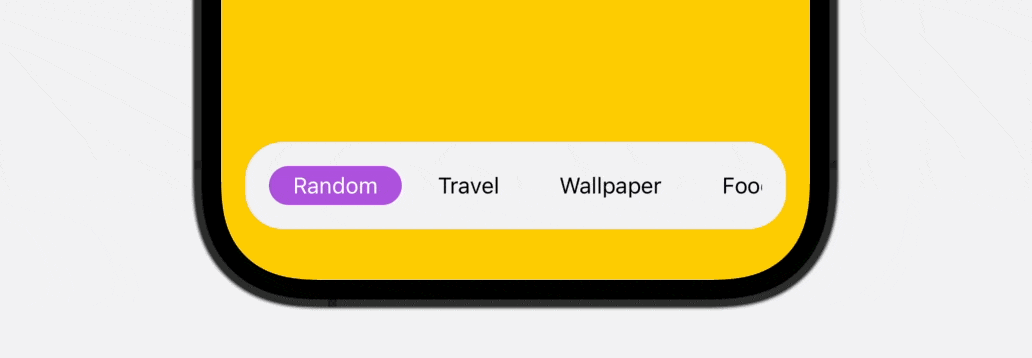
Wrap Up
The tab bar interface is a vital part of many fashionable cellular apps, offering customers with fast and quick access to numerous app features. Whereas the usual tab bar usually suffices for many eventualities, there could also be events while you wish to create a customized tab bar to boost the person expertise.
On this tutorial, you’ve realized create a dynamic and scrollable tab bar that may accommodate an infinite variety of tab objects. By incorporating matchedGeometryEffect, it’s also possible to take your tab bar’s animation to the following degree. With the methods lined, you’ll be capable to design a seamless and intuitive customized tab bar that matches your app’s particular wants.
If you wish to dive deeper into SwiftUI, you may try our Mastering SwiftUI e-book.


