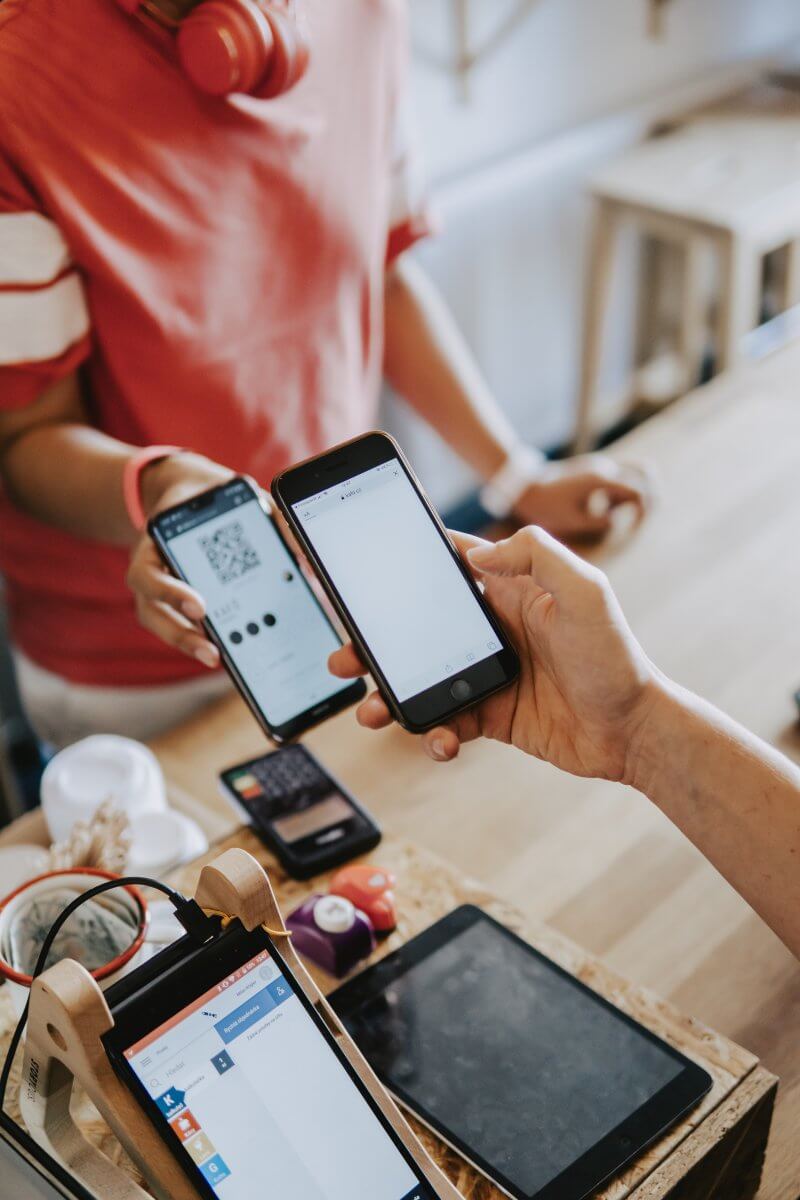So, what’s QR code? I consider most of you realize what a QR code is. In case you haven’t heard of it, simply check out the above picture – that’s a QR code.
QR (brief for Fast Response) code is a type of two-dimensional bar code developed by Denso. Initially designed for monitoring elements in manufacturing, QR code has gained recognition in shopper house lately as a strategy to encode the URL of a touchdown web page or advertising info. Not like the fundamental barcode that you simply’re accustomed to, a QR code accommodates info in each the horizontal and vertical path. Thus, this contributes to its functionality of storing a bigger quantity of information in each numeric and letter type. I don’t wish to go into the technical particulars of the QR code right here. For those who’re all in favour of studying extra, you may take a look at the official web site of QR code.
As an iOS developer, you might marvel how one can empower your app to learn a QR code. Earlier, I’ve written a tutorial on constructing a QR Code reader utilizing UIKit and AVFoundation. With the discharge of SwiftUI, let’s see how the identical QR Code Scanner app could be applied utilizing this new UI framework.
Take a Fast Have a look at the QR Code Scanner App
The demo app that we’re going to construct is pretty easy and simple. Earlier than we proceed to construct the demo app, nevertheless, it’s necessary to know that each one varieties of barcode scanning in iOS, together with QR code scanning, is completely based mostly on video seize. Preserve this level in thoughts, because it’ll assist you perceive this tutorial.
So, how does the demo app work?
Check out the screenshot beneath. That is how the app UI appears. The app works just about like a video capturing app however with out the recording characteristic. When the app is launched, it makes use of the iPhone’s rear digicam to identify a QR code and decodes it routinely. The decoded info (e.g. an URL) is displayed proper on the backside of the display.
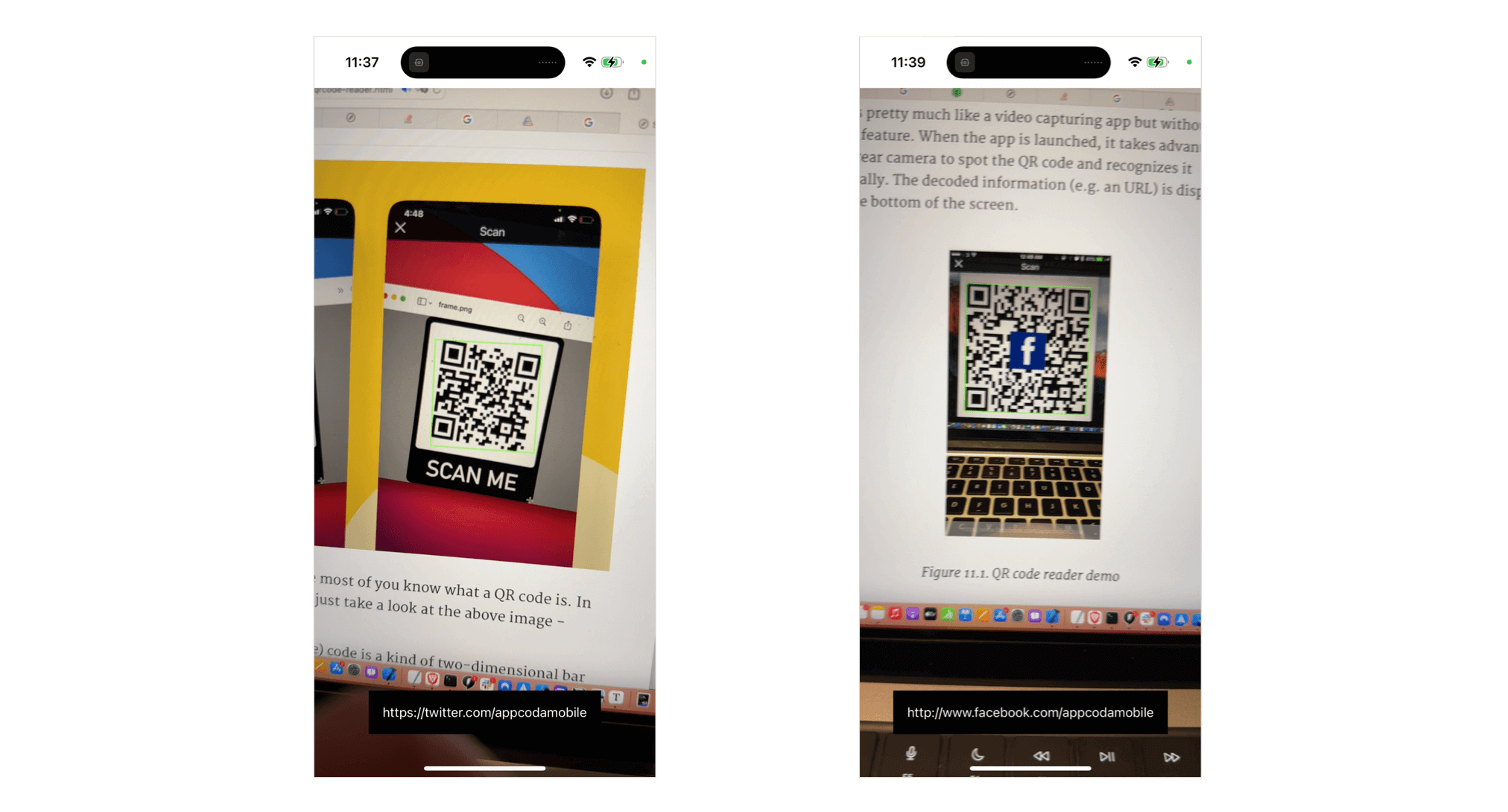
Now that you simply perceive how the demo app works, let’s get began and develop the QR code reader app in SwiftUI.
Constructing the QRScannerController Class
The SwiftUI framework doesn’t include a built-in API for launching the digicam. To make use of the machine’s digicam, we have to use UIKit to construct a view controller for capturing movies. After which we make use of UIViewControllerRepresentable so as to add the view controller to the SwiftUI venture.
Assuming you’ve created a brand new SwiftUI venture in Xcode, let’s first create a brand new Swift file named QRScanner.swift. Within the file, import each SwiftUI and AVFoundation frameworks:
|
import SwiftUI import AVFoundation |
Subsequent, implement a brand new class known as QRScannerController like this:
|
1 2 3 4 5 6 7 8 9 10 11 12 13 14 15 16 17 18 19 20 21 22 23 24 25 26 27 28 29 30 31 32 33 34 35 36 37 38 39 40 41 42 43 44 45 46 47 48 49 50 51 52 53 |
class QRScannerController: UIViewController { var captureSession = AVCaptureSession() var videoPreviewLayer: AVCaptureVideoPreviewLayer? var qrCodeFrameView: UIView?
var delegate: AVCaptureMetadataOutputObjectsDelegate?
override func viewDidLoad() { tremendous.viewDidLoad()
// Get the back-facing digicam for capturing movies guard let captureDevice = AVCaptureDevice.default(.builtInWideAngleCamera, for: .video, place: .again) else { print(“Didn’t get the digicam machine”) return }
let videoInput: AVCaptureDeviceInput
do { // Get an occasion of the AVCaptureDeviceInput class utilizing the earlier machine object. videoInput = attempt AVCaptureDeviceInput(machine: captureDevice)
} catch { // If any error happens, merely print it out and do not proceed any extra. print(error) return }
// Set the enter machine on the seize session. captureSession.addInput(videoInput)
// Initialize a AVCaptureMetadataOutput object and set it because the output machine to the seize session. let captureMetadataOutput = AVCaptureMetadataOutput() captureSession.addOutput(captureMetadataOutput)
// Set delegate and use the default dispatch queue to execute the decision again captureMetadataOutput.setMetadataObjectsDelegate(delegate, queue: DispatchQueue.predominant) captureMetadataOutput.metadataObjectTypes = [ .qr ]
// Initialize the video preview layer and add it as a sublayer to the viewPreview view’s layer. videoPreviewLayer = AVCaptureVideoPreviewLayer(session: captureSession) videoPreviewLayer?.videoGravity = AVLayerVideoGravity.resizeAspectFill videoPreviewLayer?.body = view.layer.bounds view.layer.addSublayer(videoPreviewLayer!)
// Begin video seize. DispatchQueue.world(qos: .background).async { self.captureSession.startRunning() }
}
} |
For those who’ve learn the earlier tutorial, you must perceive how the code works. Anyway, let me rapidly stroll you thru the code once more. As talked about within the earlier part, QR code scanning is predicated on video seize. To carry out a real-time seize, all we have to do is:
- Lookup the again digicam machine.
- Set the enter of the
AVCaptureSessionobject to the suitableAVCaptureDevicefor video capturing.
So, within the viewDidLoad technique, we initialize the again digicam utilizing AVCaptureDevice. Subsequent, we create an occasion of AVCaptureDeviceInput utilizing the digicam machine. The enter machine is then added to the captureSession object. An occasion of AVCaptureMetadataOutput is created and added to the identical session object as an output to the seize session.
We additionally set the delegate object (AVCaptureMetadataOutputObjectsDelegate) for processing the QR code. When QR codes are captured from the receiver’s connection, they’re vended to the delegate object. We haven’t applied this delegate object but and can do it later.
The metadataObjectTypes property is used to specify what sort of metadata we’re all in favour of. The worth of .qr clearly signifies that we simply wish to do QR code scanning.
The previous few traces of the code above is to create the video preview layer and add it as a sublayer to the viewPreview view’s layer. This shows the video captured by the machine’s digicam on display.
Integrating QRScannerController with SwiftUI
Now that we’ve ready the view controller for capturing video and scanning QR code, how can we combine it with our SwiftUI venture. SwiftUI supplies a protocol known as UIViewControllerRepresentable to create and handle a UIViewController object.
In the identical file, let’s create a struct named QRScanner that adopts the protocol:
|
struct QRScanner: UIViewControllerRepresentable {
func makeUIViewController(context: Context) –> QRScannerController { let controller = QRScannerController()
return controller }
func updateUIViewController(_ uiViewController: QRScannerController, context: Context) { } } |
We implement the 2 required strategies of the UIViewControllerRepresentable protocol. Within the makeUIViewController technique, we return an occasion of QRScannerController. Since we don’t have to replace the state of the view controller, the updateUIViewController technique is empty.
That is how you utilize a UIViewController object in SwiftUI venture.
Utilizing QRScanner
Now let’s change over to ContentView.swift and use the QRScanner struct we simply created. All you must initialize within the physique a part of ContentView:
|
struct ContentView: View { @State var scanResult = “No QR code detected”
var physique: some View { ZStack(alignment: .backside) { QRScanner()
Textual content(scanResult) .padding() .background(.black) .foregroundColor(.white) .padding(.backside) } } } |
I additionally added a textual content label for displaying the results of QR scan. Within the simulator, it solely shows the textual content label. Later, in the event you run the app in an actual machine (iPhone/iPad), the app ought to begin the built-in digicam.
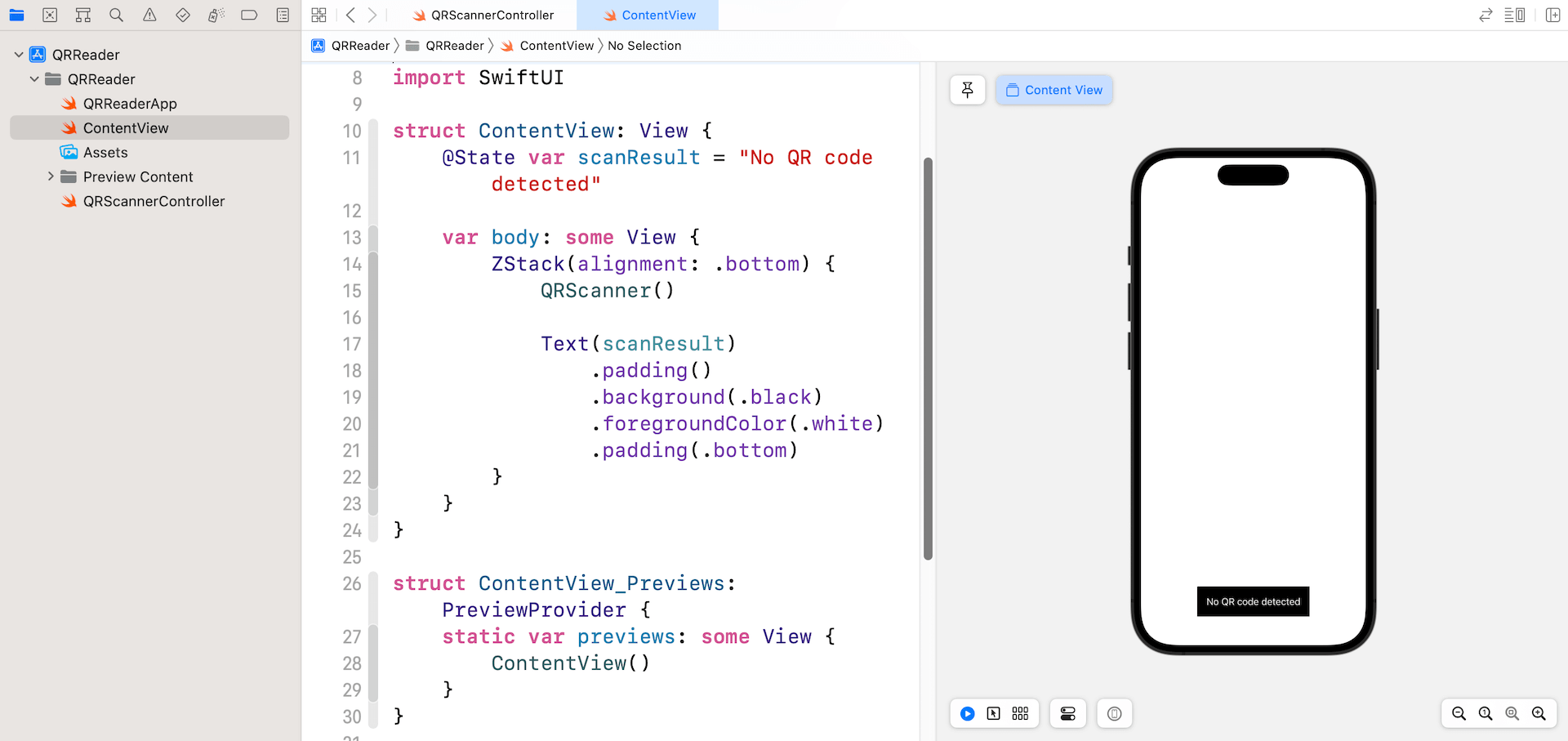
Earlier than you may efficiently launch the app, you must add a key named NSCameraUsageDescription within the Data.plist file. Within the venture navigator, choose the venture file and go to the Data part. Add a brand new row and set the important thing to Privateness – Digicam Utilization Description. For its worth, set it to We have to entry your digicam for scanning QR code.
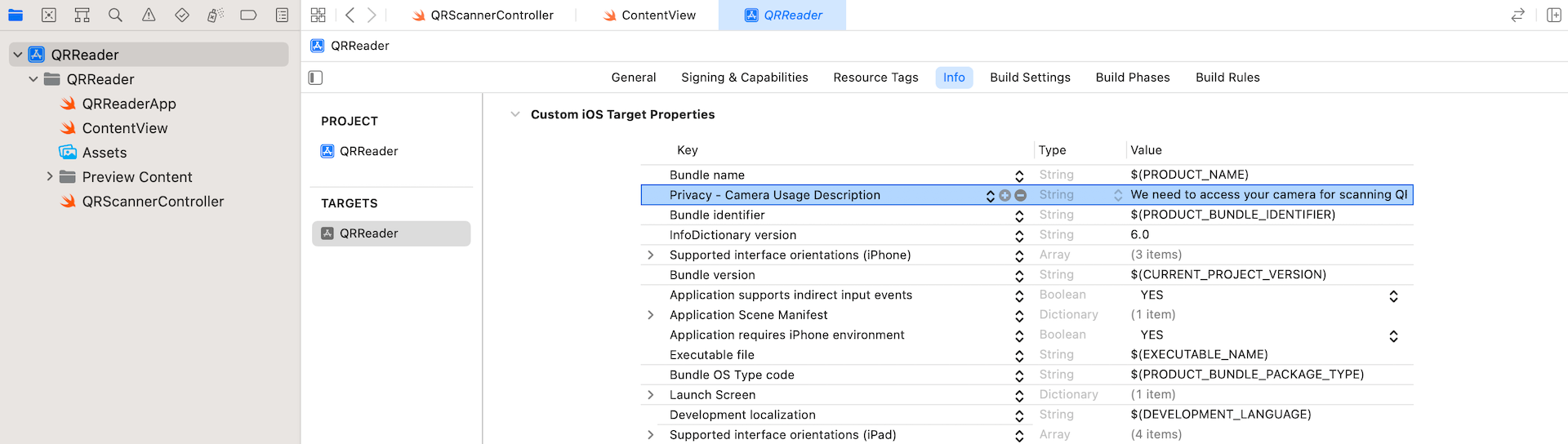
For those who run the app now, it ought to routinely entry the built-in digicam and begin capturing video. Nevertheless, the QR code scanning doesn’t work but.
Dealing with Scan Outcomes
In ContentView, we now have a state variable to retailer the scan end result. The query is how can the QRScanner (or QRScannerController) cross the decoded info of the QR code again to ContentView?
In case you are not forgetful, we haven’t applied the delegate (i.e. the occasion of AVCaptureMetadataOutputObjectsDelegate) for processing the QR code. The next delegate technique of AVCaptureMetadataOutputObjectsDelegate is required to be applied:
|
non-compulsory func metadataOutput(_ output: AVCaptureMetadataOutput, didOutput metadataObjects: [AVMetadataObject], from connection: AVCaptureConnection) |
The duty of this delegate is to retrieve the decoded info and cross it again to the SwiftUI app. To change information between the view controller object and the SwiftUI interface, we have to present a Coordinator occasion, which additionally adopts the AVCaptureMetadataOutputObjectsDelegate protocol, to deal with these interactions.
First, declare a binding in QRScanner:
|
@Binding var end result: String |
Subsequent, insert the next code in QRScanner to arrange the Coordinator class:
|
1 2 3 4 5 6 7 8 9 10 11 12 13 14 15 16 17 18 19 20 21 22 23 24 25 26 27 28 |
class Coordinator: NSObject, AVCaptureMetadataOutputObjectsDelegate {
@Binding var scanResult: String
init(_ scanResult: Binding<String>) { self._scanResult = scanResult }
func metadataOutput(_ output: AVCaptureMetadataOutput, didOutput metadataObjects: [AVMetadataObject], from connection: AVCaptureConnection) {
// Verify if the metadataObjects array is just not nil and it accommodates at the very least one object. if metadataObjects.rely == 0 { scanResult = “No QR code detected” return }
// Get the metadata object. let metadataObj = metadataObjects[0] as! AVMetadataMachineReadableCodeObject
if metadataObj.kind == AVMetadataObject.ObjectType.qr, let end result = metadataObj.stringValue {
scanResult = end result print(scanResult)
} } } |
The category has a binding for updating the scan end result. That is how we cross the scan end result again to the SwiftUI objects.
To course of the scan results of QR codes, we additionally implement the metadataOutput technique. The second parameter (i.e. metadataObjects) of the strategy is an array object, which accommodates all of the metadata objects which were learn. The very very first thing we have to do is be sure that this array is just not nil, and it accommodates at the very least one object. In any other case, we set the worth of scanResult to No QR code detected.
If a metadata object is discovered, we test to see if it’s a QR code and decode the embedded information. The decoded info could be accessed by utilizing the stringValue property of an AVMetadataMachineReadableCode object.
As soon as we put together the Coordinator class, insert the next technique to create the Coordinator occasion in QRScanner:
|
func makeCoordinator() –> Coordinator { Coordinator($end result) } |
Additionally, replace the makeUIViewController technique like beneath. We’ve got to assign the coordinator object to the controller’s delegate:
|
func makeUIViewController(context: Context) –> QRScannerController { let controller = QRScannerController() controller.delegate = context.coordinator
return controller } |
The venture is nearly full. Now change again to ContentView.swift. Replace QRScanner() like beneath to cross the scan end result:
|
QRScanner(end result: $scanResult) |
That’s it! You might be able to go! Hit the Run button to compile and take a look at the app on an actual machine.