The important thing new function in macOS Sonoma is the flexibility so as to add widgets to the Desktop. They’re now not banished to the notification shade that slides opens if you click on on the time within the menu bar. In Sonoma, widgets can exist wherever on the Desktop so you’ll be able to see them on a regular basis. This new widget implementation offers you immediate entry to the knowledge you want. Let’s have a look at learn how to add widgets to your Desktop.
Take a look at our macOS Sonoma information for extra details about the newest model of the Mac working system.
- Time to finish: 5 minutes
- Supplies required: macOS Sonoma
- Price: Free
Edit Widgets

Foundry
While you first set up macOS Sonoma, you’ll find your widgets like earlier than by clicking the date and time within the menu bar. Within the sidebar that seems, you’ll discover a tab for the brand new Desktop widgets. You may click on it to get began, however should you don’t see that part, simply click on Edit Widgets on the backside of the column.
You may as well Management-click (or two-finger faucet on a trackpad) on the Finder and choose Edit Widgets within the pop-up menu.
Decide your widgets
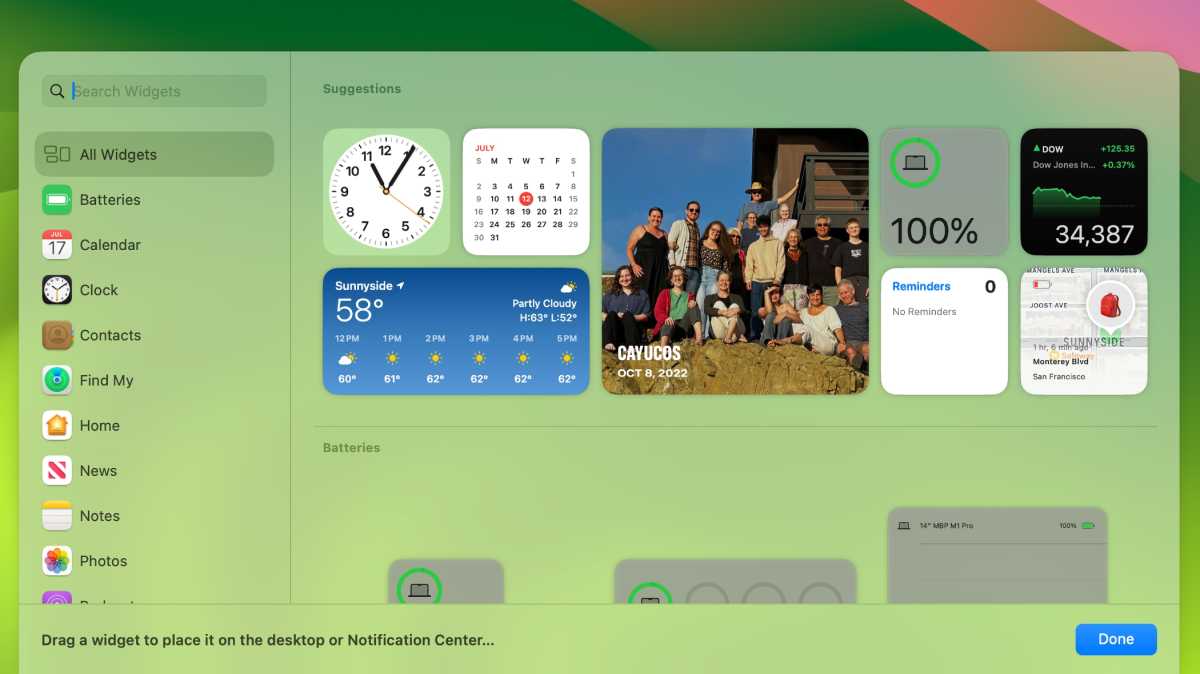
Foundry
The widget browser will seem from the underside of the display screen. Peruse the browser till you discover the widget you need. You’ll discover that widgets can be found in numerous sizes and types. For instance, the Clock widget has choices for displaying the time in a special metropolis, or choices for a World Clock.
Place a widget
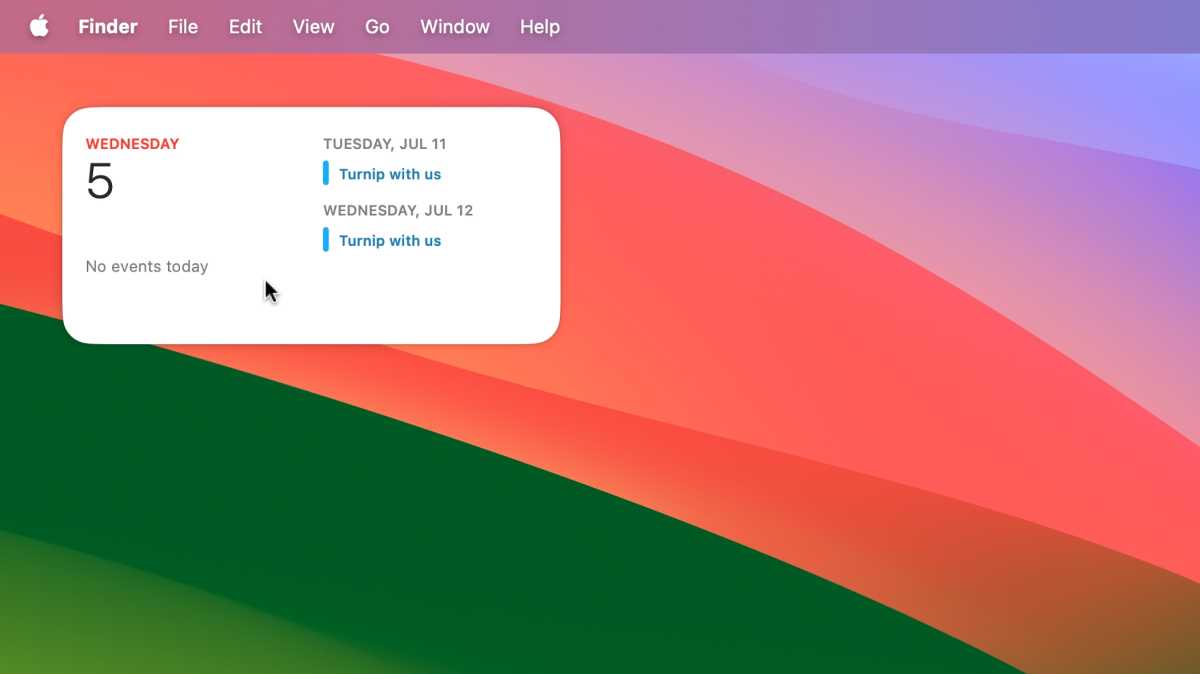
Foundry
To put a widget, you’ll be able to click on after which drag the widget wherever you need on the Desktop. Or you’ll be able to click on it and it routinely seems within the higher left of the Desktop; you’ll be able to then click on and drag to maneuver it.
Customise your widgets
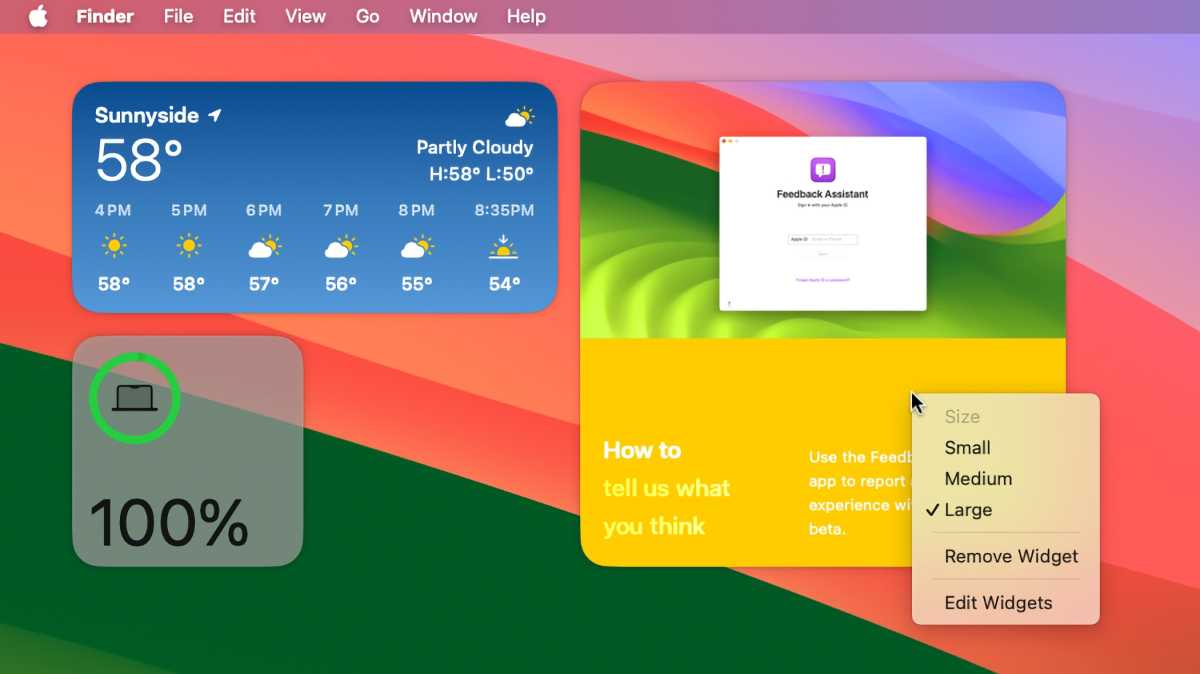
Foundry
After you’ve positioned a widget, it may be adjusted at any time.
- You may transfer it by clicking and dragging.
- Management-click on a widget to see a pop-up menu that allows you to alter its measurement or take away the widget.
- Some widgets assist you to click on on them to open the total app or to entry an expanded interface. Some widgets, such because the Podcast widget, have a restricted set of controls inside the widget that you should utilize so the total app doesn’t should be opened.
If you happen to drag a file, folder, or different merchandise to the Desktop and on prime of a widget, macOS locations the merchandise within the closest obtainable Desktop area. It doesn’t launch the file within the widget’s app.
Widget settings in Desktop & Dock
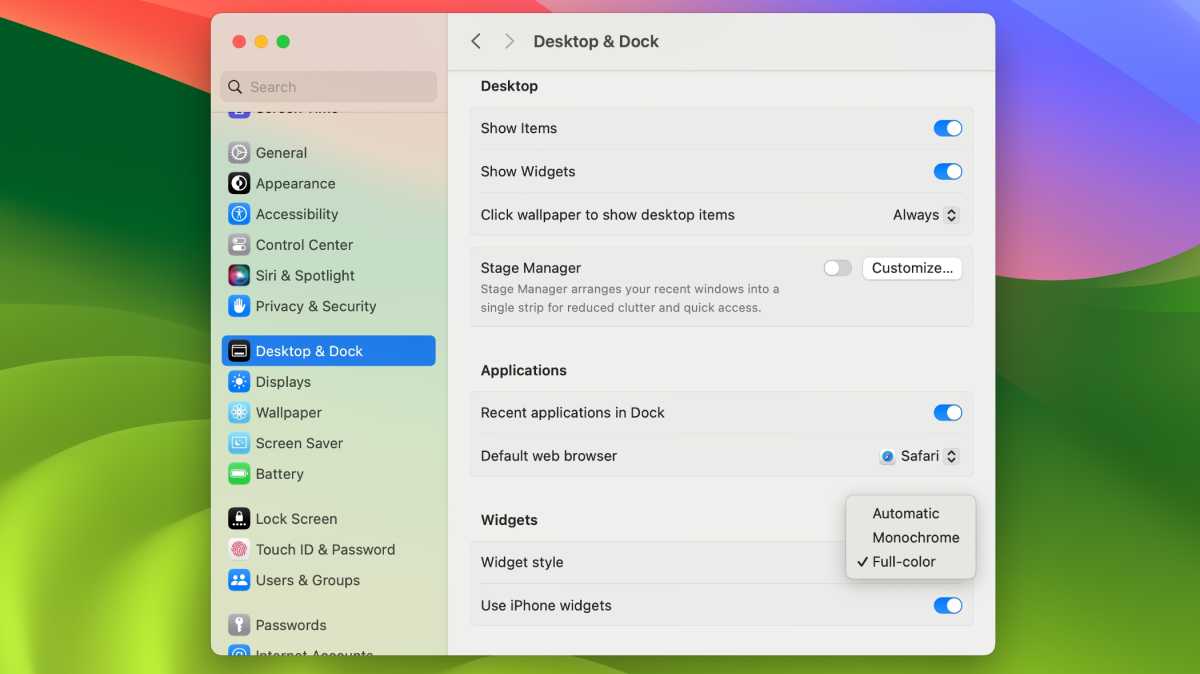
Foundry
The Desktop & Dock system setting has just a few useful choices.
Present widgets: Don’t need widgets in any respect on the Desktop? The Desktop part of this setting has a spot the place you’ll be able to flip them off with the flip of a change.
Widget fashion: Within the Widgets part of this setting, you will have choices for the colour look of widgets:
- Computerized: Adjusts the looks between Full-color and Monochrome. While you’re within the Finder, widgets seem as Full-color. Widgets will dim to Monochrome each time you might be in an app and you’ll see the Finder within the background.
- Monochrome: Shows the widget because it appears when it’s dimmed on a regular basis, even whereas within the Finder.
- Full-color: Shows the total set of colours on a regular basis, even when widgets are within the background.
Use iPhone widgets: This supplies the choice to permit or not permit iPhone widgets. The iPhone must be on the identical Wi-Fi community or close by for widgets to replace.
On each Desktop
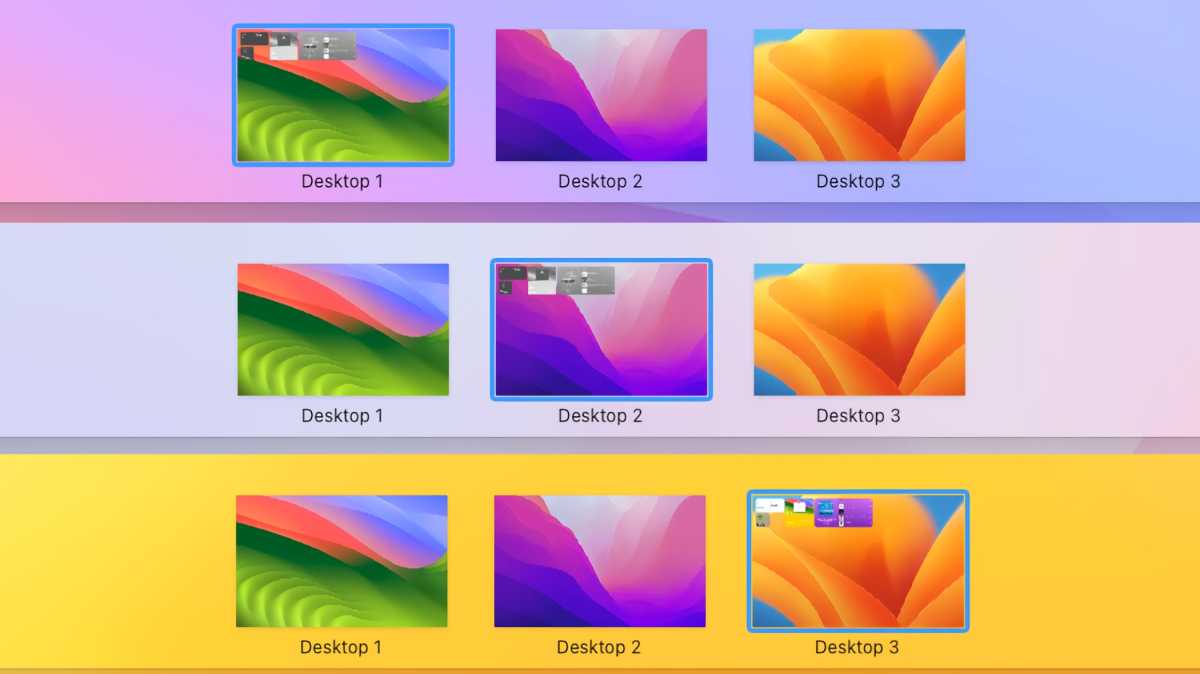
Foundry
If you happen to like to make use of a number of Desktops, know that widgets will seem on all Desktops. For instance, should you create a second Desktop in Mission Management, if you change forwards and backwards between the 2, your widgets comply with you.
Throughout the Sonoma beta interval, Apple doesn’t present a approach to assign widgets to particular Desktops. Whether or not Apple will present this function is unknown.


