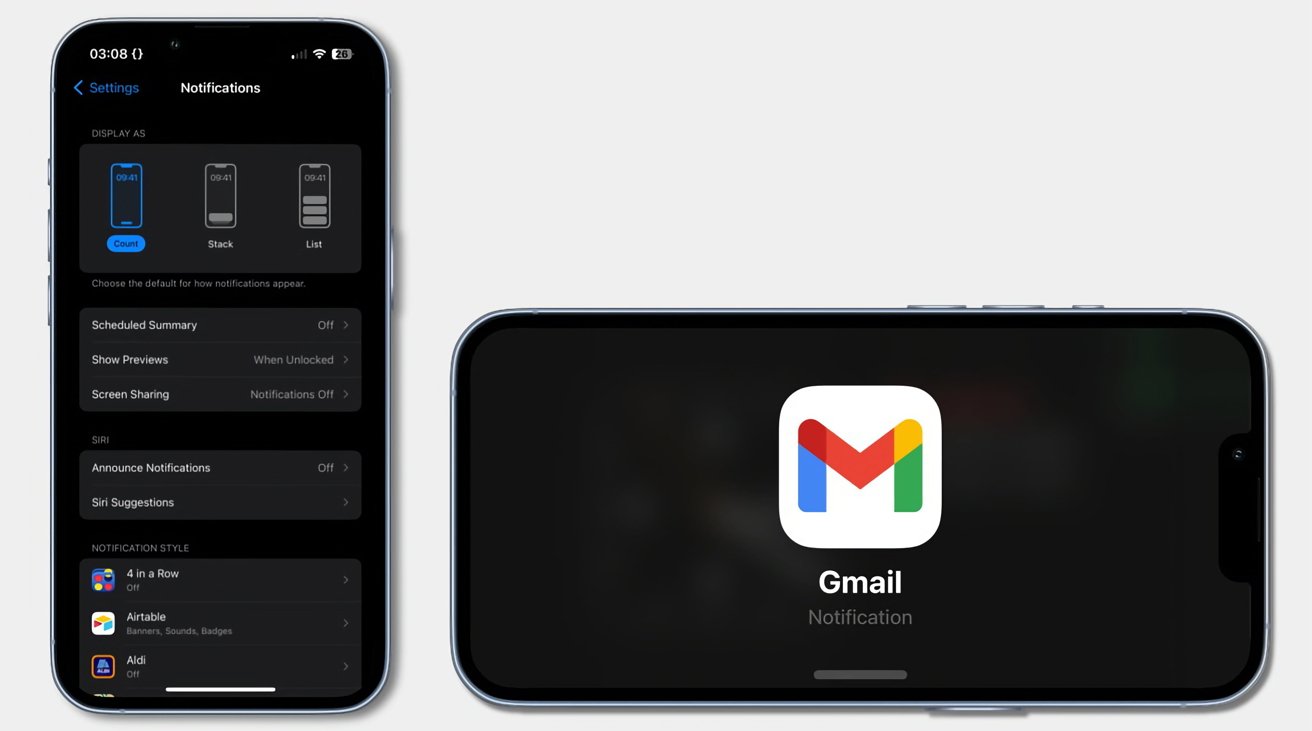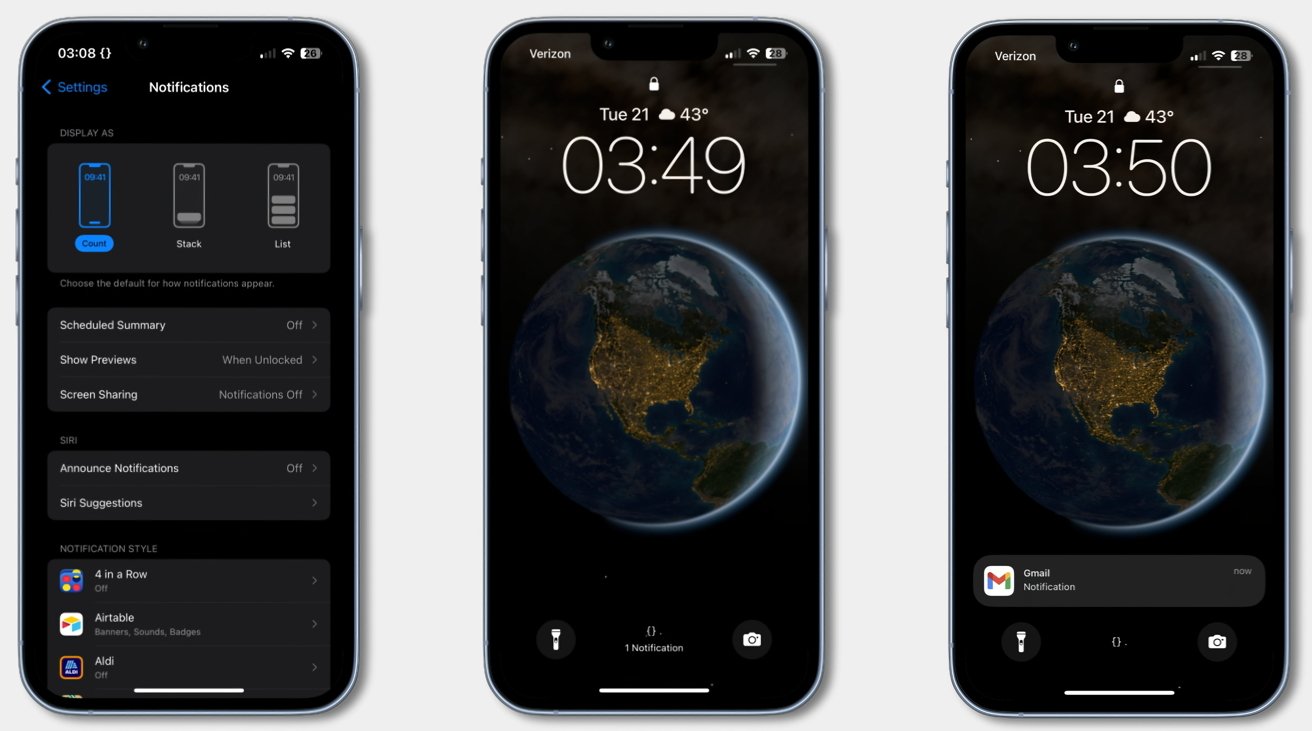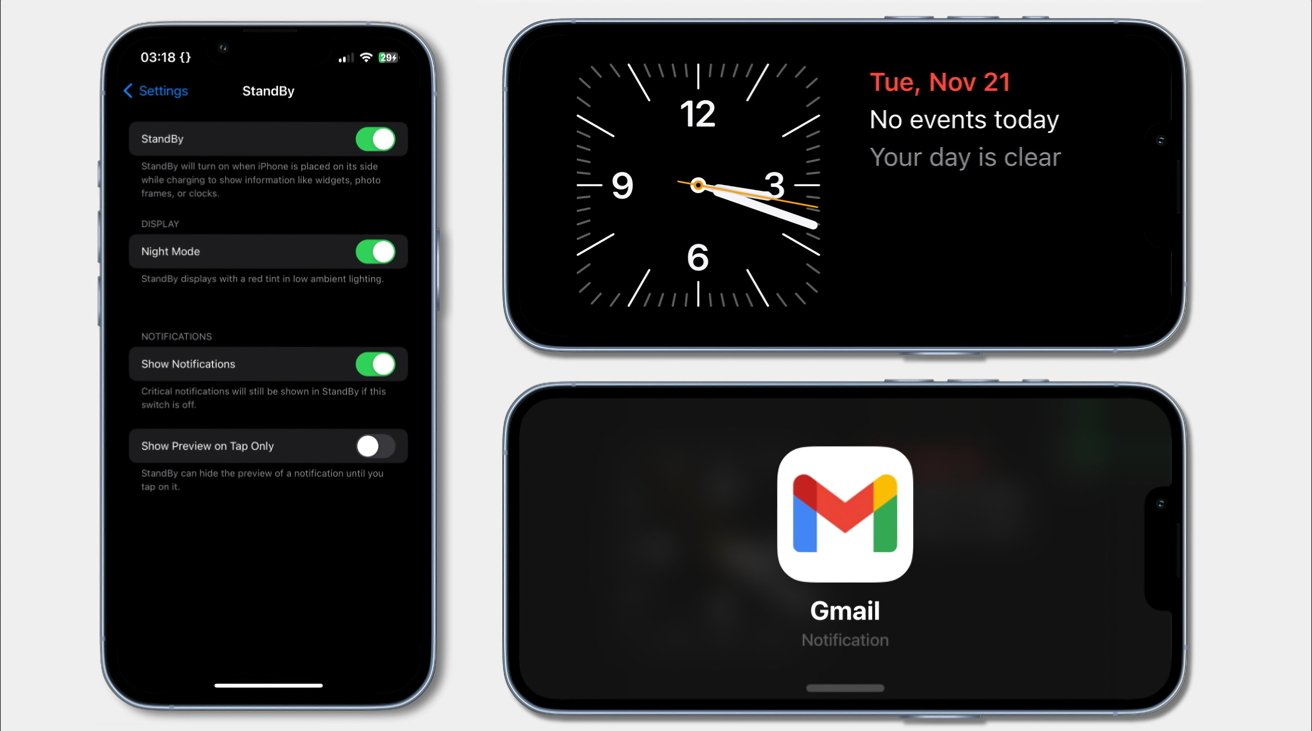Whereas the most important modifications to notifications occurred in iOS 15 and iPadOS 15, there are nonetheless some essential tricks to know for managing them inside iOS 17 and iPadOS 17.
Notifications in your iPhone will be many issues. They are often helpful reminders for productiveness’s sake, stressors within the bounds of labor or school-related notifications, and even anxiety-inducing in some situations.
Whereas iOS 15 helped to present a much-needed facelift to notifications on iOS, Apple has made further enhancements to notifications since then.
Because it stands in iOS 17 and iPadOS 17, you may have the power to arrange notifications to seem in Standby in your iPhone and modify how your notifications seem in your lock display (if in any respect).
Notifications on lock display
Maybe essentially the most vital change to notifications since 2021 got here with the refreshed lock screens launched by iOS 16 final yr. Alongside the stylistic choices launched within the replace, customers have been additionally given management over how notifications seem on their lock display.
Moderately than the normal record that is been current for the overwhelming majority of the iPhone and iPad’s existence, customers now have the choice to make notifications seem as a stack on the underside of the shortage display that may be expanded into record kind, along with the choice to have a notification seem on the backside of the lock display in lieu of an inventory or a stack.
How one can change how notifications seem in iOS 17 and iPadOS 17
Altering how your notifications seem in your lock display is pretty easy:
- Open Settings
- Faucet Notifications
- The three completely different show settings would be the first set of choices obtainable within the Notifications menu
StandBy notifications
Apple’s iOS 17 introduced StandBy to the iPhone, which permits customers to make use of their iPhone as a desk clock or alarm clock when the telephone is plugged in and positioned horizontally. Whereas the mode can primarily be used to point out you the time alongside a widget or picture album, you’ll be able to nonetheless obtain notifications on this setup.
How one can present notifications in StandBy for iOS 17
To obtain notifications inside StandBy:
- Open Settings
- Scroll down and faucet into StandBy
- Within the StandBy menu, tick the Present Notifications choice.
- Optionally, you too can set the notifications to solely present a preview upon being tapped.
Notably, it doesn’t matter what you select for notifications being displayed in StandBy, important notifications will all the time be proven in StandBy.
Though iOS 17 and iPadOS 17 have not delivered the dimensions of an replace to notifications that iOS and iPadOS 15 introduced, these updates have nonetheless made notifications in your Apple gadgets a a lot completely different expertise than they have been only a few years in the past. With the newer options in thoughts, you will be in your strategy to your ultimate notification administration very quickly.