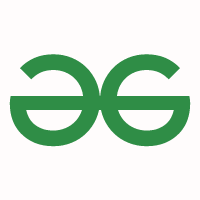Are you in search of easy methods to disable the keyboard in your Home windows 10 laptop computer? Then you’re on the proper place. Right here, now we have coated 3 totally different strategies to briefly or completely disabled the laptop computer’s keyboard.
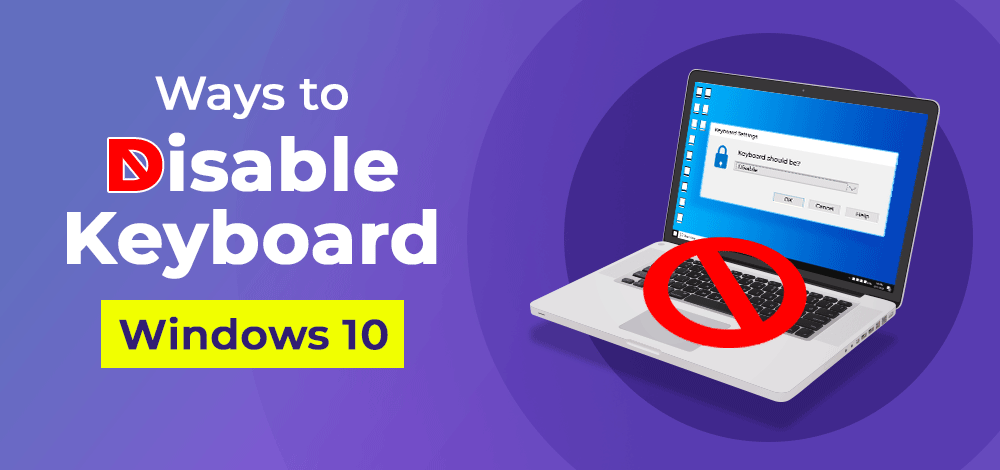
Strategies To Disable The Keyboards In Home windows 10
Methodology 1: Disable the Keyboard in Home windows 10 Utilizing System Properties
Step 1: Open the command immediate. Comply with the below-mentioned command. After that click on on OK to proceed.
sysdm.cpl
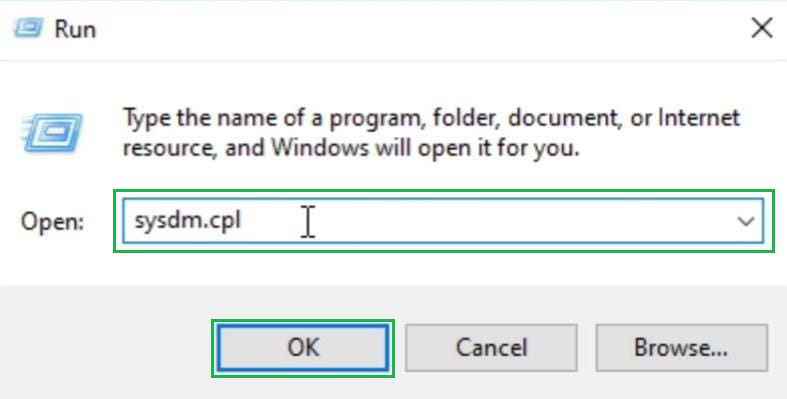
Step 2: Click on on the {Hardware} Tab. After that, click on on the System Set up Settings choice to open some extra choices to disable the keyboard.
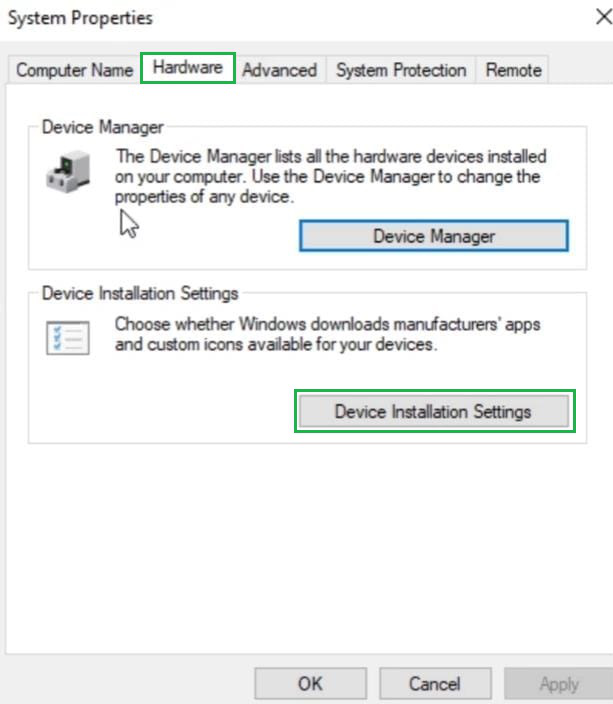
Step 3: Click on on the No possibility. Put up that, click on on the Save Modifications possibility to finish the method.
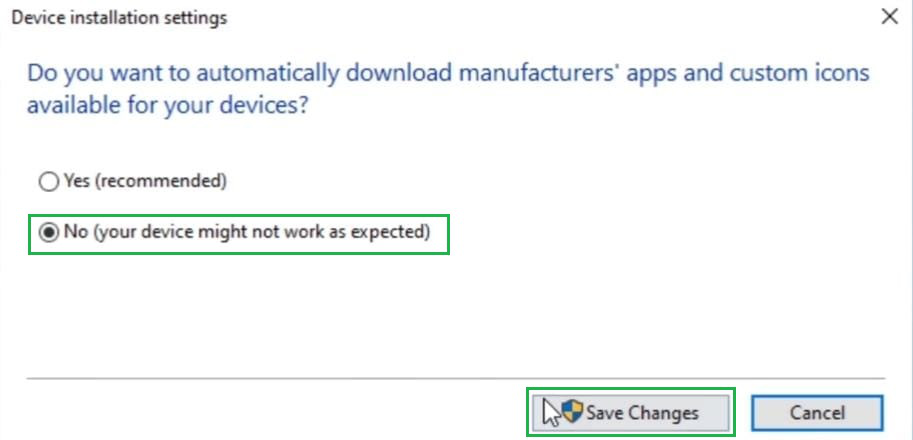
Step 4: Now open the System Supervisor. An possibility for the Keyboard will likely be displayed there. Increase that specific part to get some extra choices. After getting the Customary possibility, Proper-Click on there to get some extra choices. Later, click on on the Uninstall Driver choice to disable the keyboard.
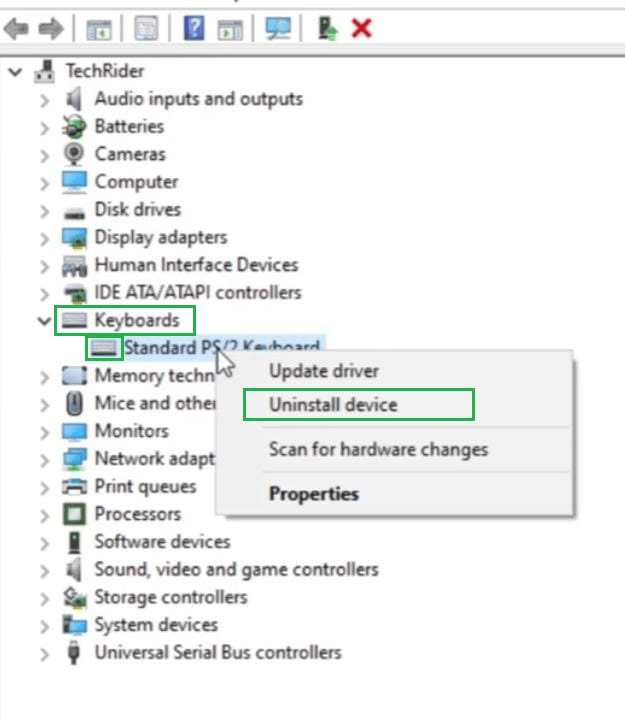
Therefore, now we have efficiently disabled the keyboard utilizing the System Properties.
Methodology 2: Disable the Keyboard in Home windows 10 Utilizing Group Coverage Editor
Step 1: At first, open the Run command immediate within the machine. Execute the next command in that window. After writing the command, click on on the Okay button.
gpedit.msc
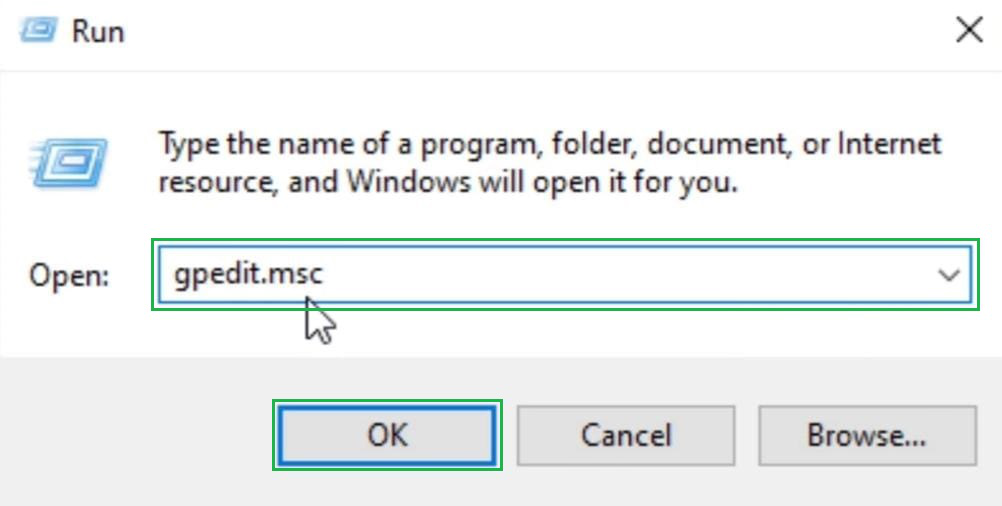
Step 2: Increase the Administrative Template possibility. Put up that, develop the System choice to get some extra choices to maneuver forward.
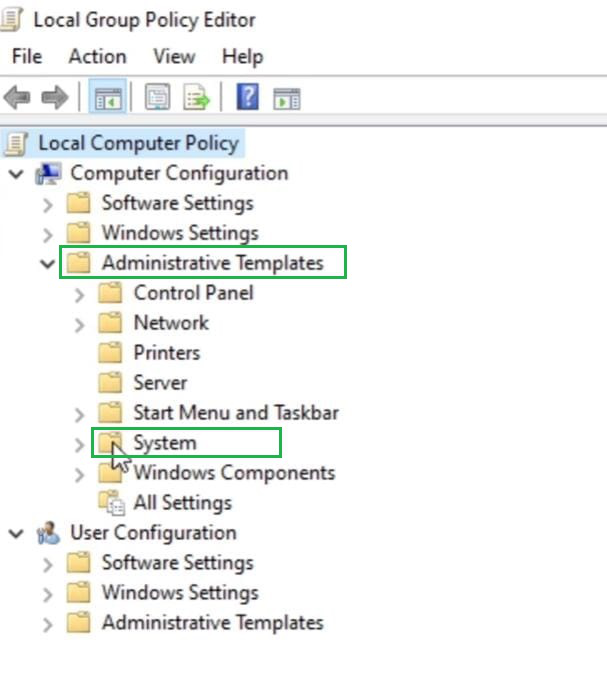
Step 3: Underneath the system possibility, develop the System Set up. Underneath the System Set up, click on on the System Set up Restriction possibility.
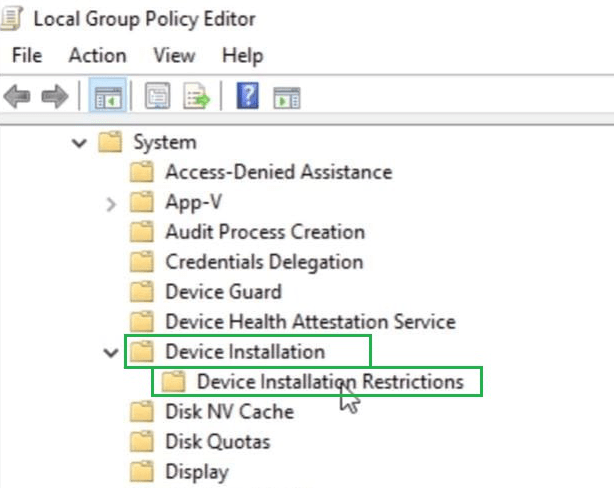
Step 4: On the right-hand facet of the window, some restrictions will likely be seen, click on on the final most restricted choice to get some extra choices to work on there.
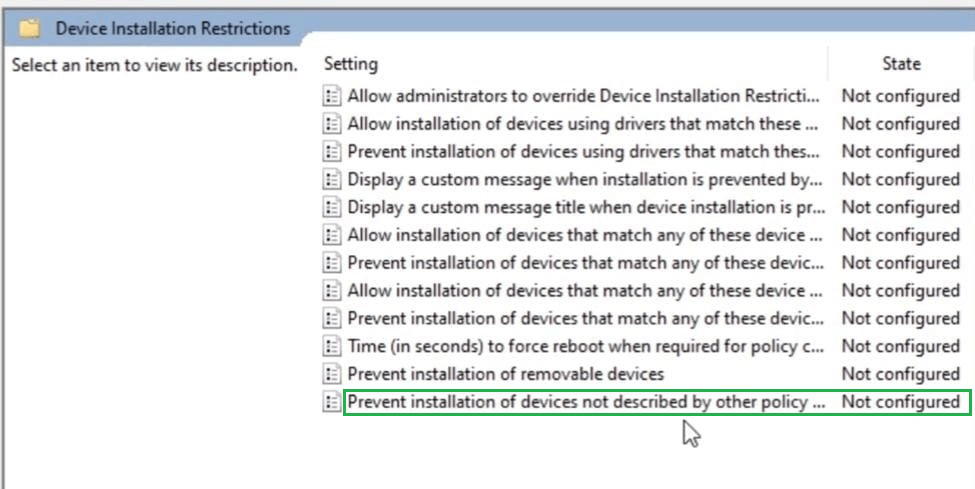
Step 5: A brand new window will open, click on on the Allow possibility to alter the settings. After that, click on on the Okay possibility & shut the opened window.
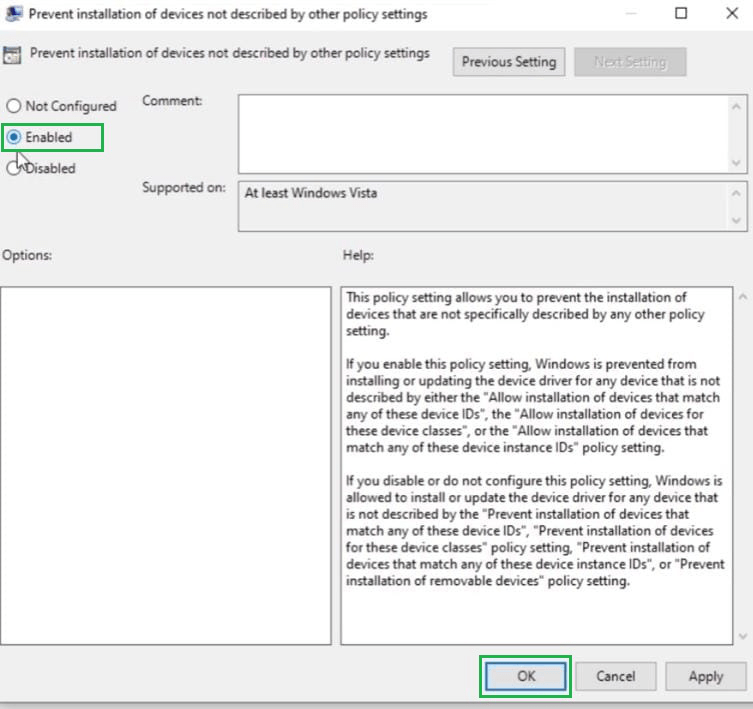
Step 6: After that, open the System Supervisor. Choice for a Keyboard will likely be displayed there. Merely develop the choice to get some extra choices. After getting the Customary possibility, Proper-Click on there to get some extra choices. Then click on on the Uninstall Driver choice to disable the keyboard.
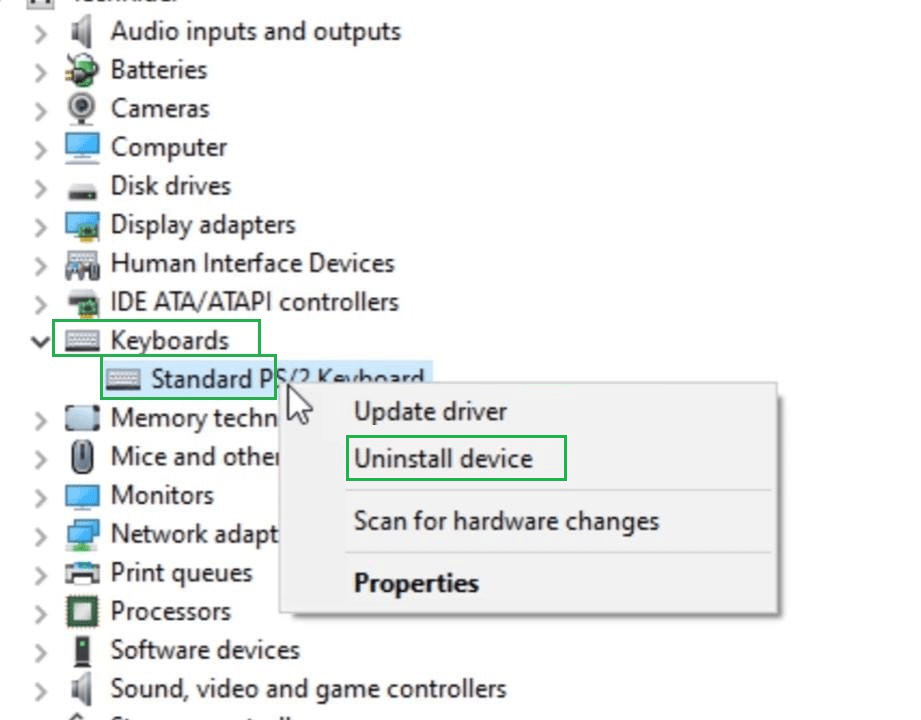
Therefore, now we have efficiently disabled the keyboard utilizing the Group Coverage Editor.
Methodology 3: Disable the Keyboard in Home windows 10 Utilizing System Supervisor
Step 1: Open the System Supervisor on the machine. A Keyboard possibility will likely be displayed there. Increase the choice to get some extra choices. After getting the Customary possibility, Proper-Click on there to get some extra choices. Then click on on the Replace Driver possibility to maneuver forward.
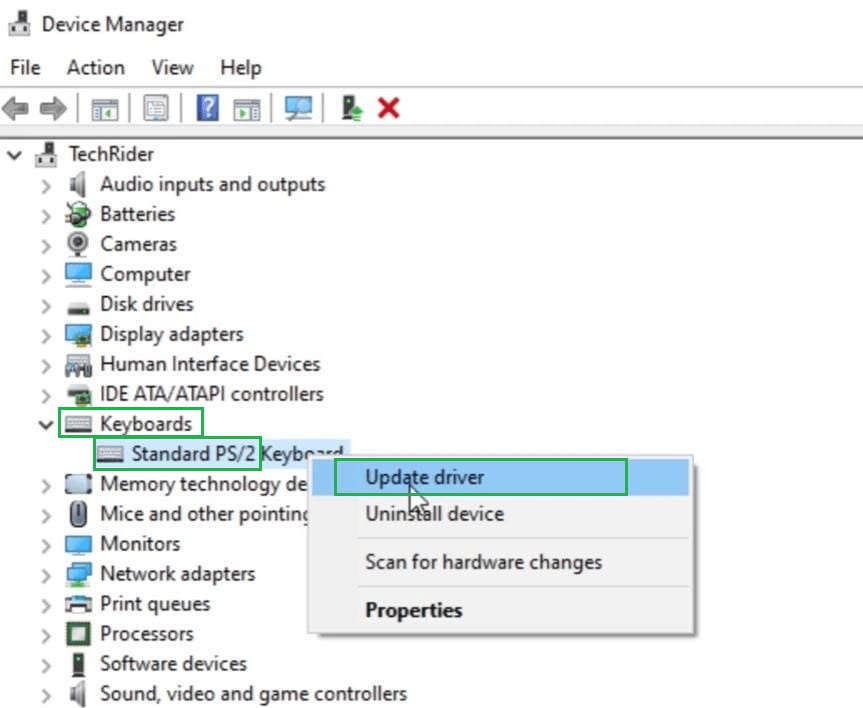
Step 2: Then a brand new window will open, click on on the Second choice to browse totally different different drivers current in that machine.
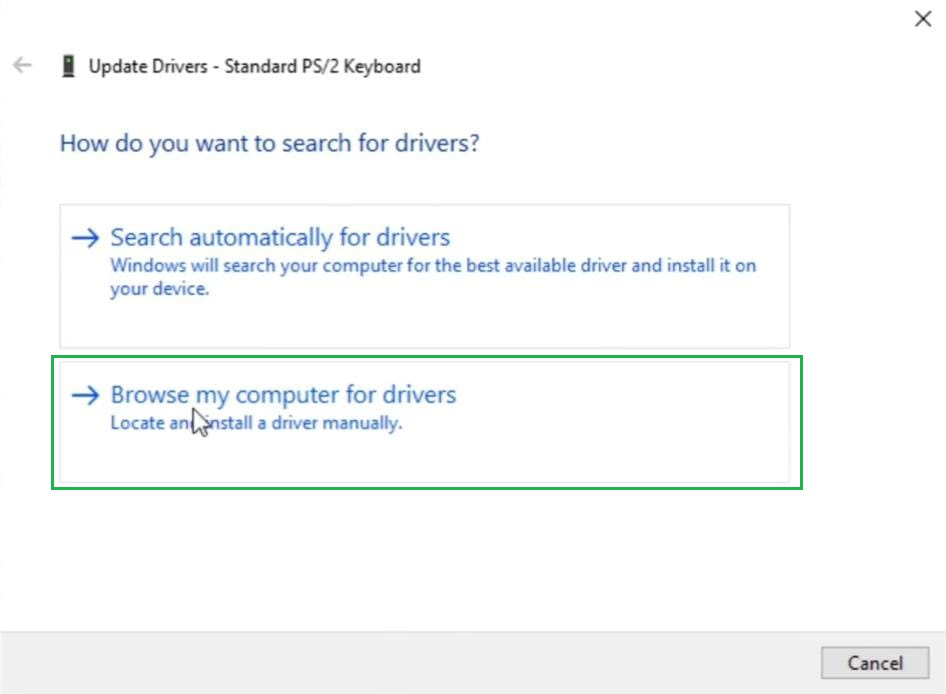
Step 3: Click on on the choice to choose up the drivers on their very own. It’ll convey a brand new window the place totally different drivers will likely be current. Click on on that to provoke the method.
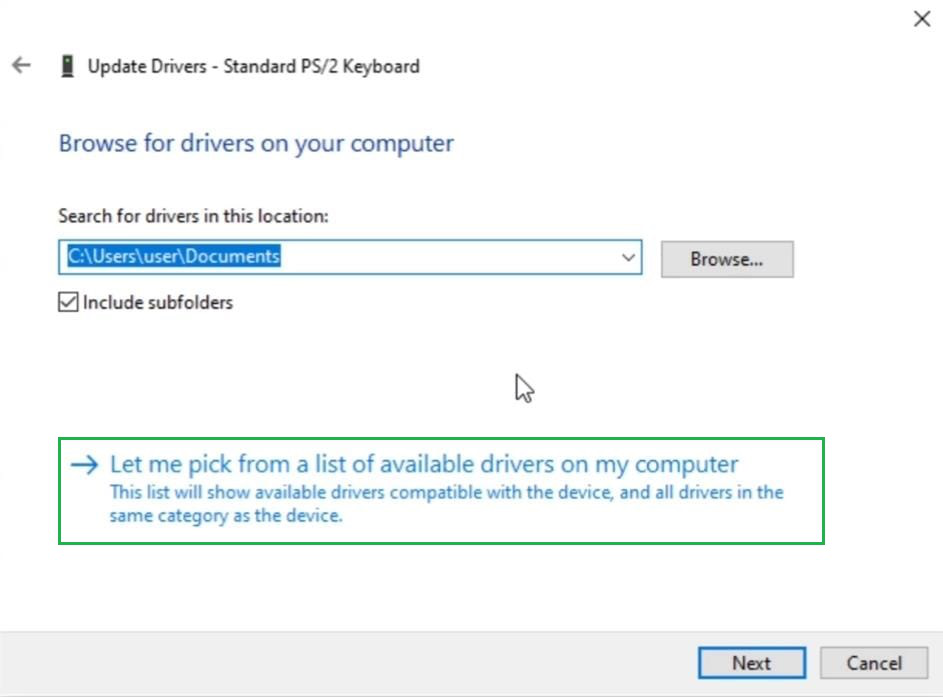
Step 4: Take away the Checkbox current there. Now, click on on any Producer identify & then want to pick the mannequin identify that seems there. After that, Click on on Subsequent.
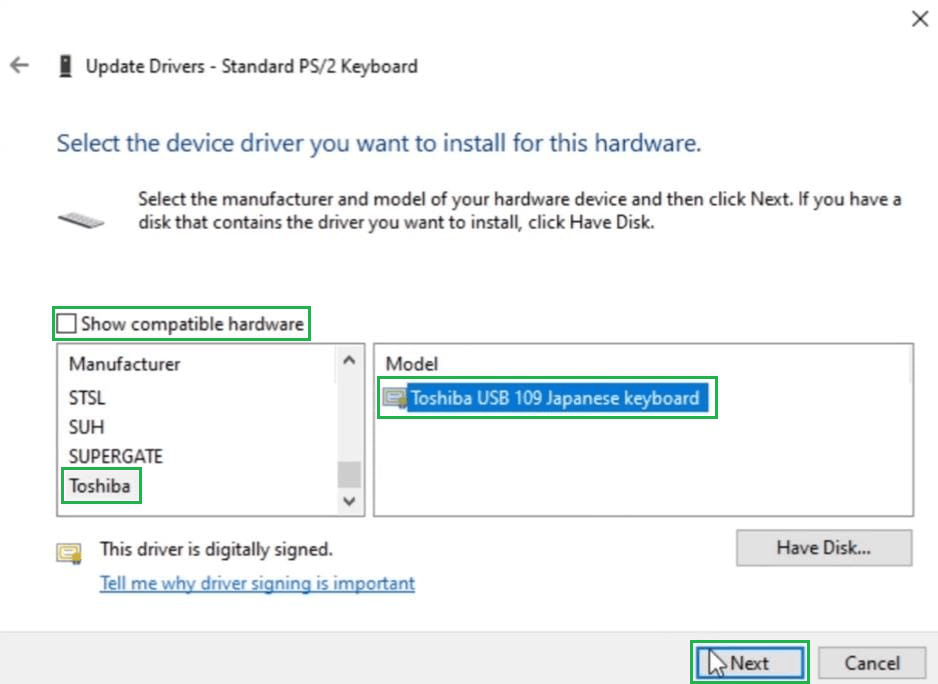
Step 5: After that, a brand new window will open exhibiting that the Driver is now Up to date. Now, examine the inbuilt keyboard of the laptop computer. It will likely be disabled now.
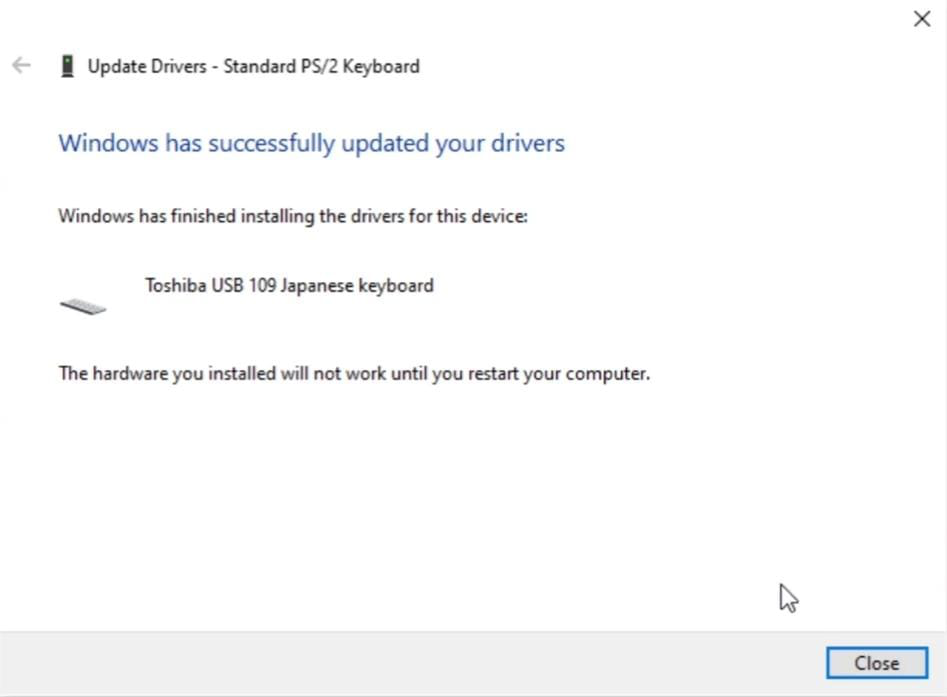
Therefore, now we have efficiently disabled the keyboard utilizing the System Supervisor.