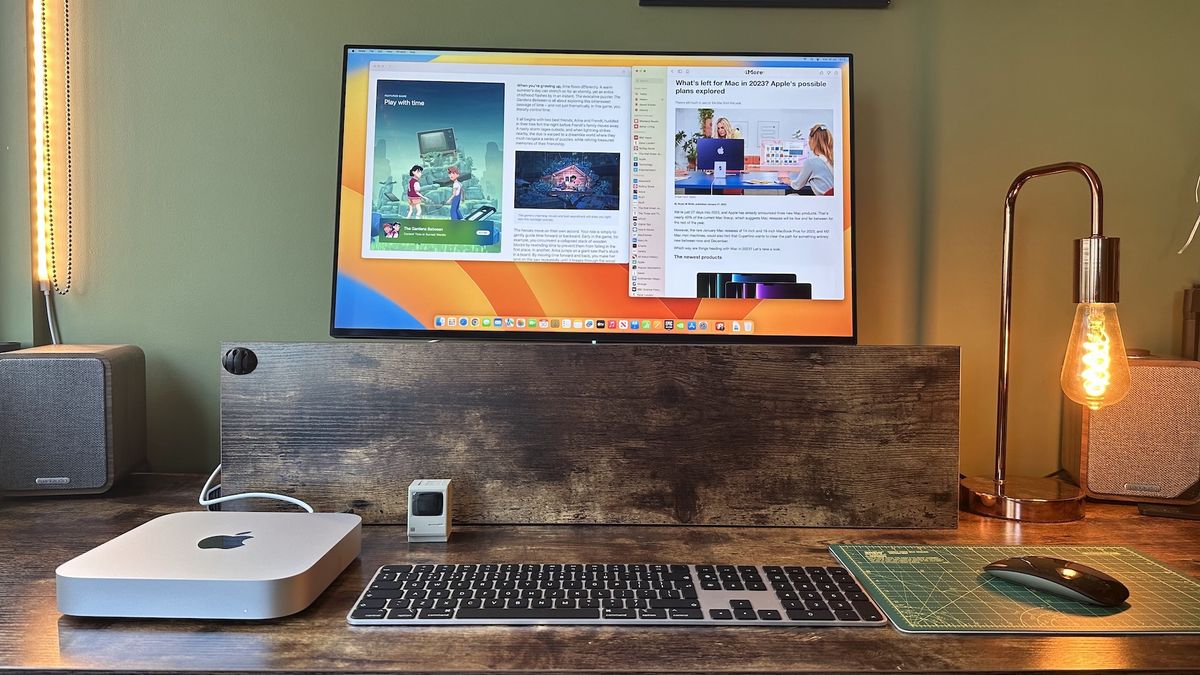For those who’re something like us, you then use your Mac on daily basis, for as much as 8 hours at a time, and regardless that this devoted warrior reveals up for us with out fail we hardly ever give it a second thought. That’s the brilliance of Apple merchandise – they only work (till they don’t), however that doesn’t imply they don’t want just a little consideration to remain in tip-top form.
The vacation season is the right time to point out your Mac a bit of affection. It doesn’t want a lot consideration from you, however an hour tending to its wants now will reap rewards in the long term. Observe these 10 ideas, and also you’ll make sure that your Mac takes 2024 in its stride.
Disclaimer: We’re not going to imagine you may have the newest macOS 14 Sonoma in your system for this text, however you want a minimum of the model earlier than (macOS 13 Ventura) to comply with all of the steps precisely as described right here. In fact, you are able to do a lot of the identical issues we suggest in earlier variations of macOS, however among the menus will likely be labeled in a different way. For those who’re nonetheless operating macOS 12 Monterey, or earlier, then maybe it’s about time to get into the fashionable world and replace your working system (see step 4). In case your Mac can’t be upgraded to a extra trendy model of macOS, then give your self a pat on the again for getting huge worth for cash out of an outdated Mac that’s operating for longer than it has any proper to, and maybe make sure that your backups are updated, simply in case the worst ought to occur.
1. Verify your free storage scenario
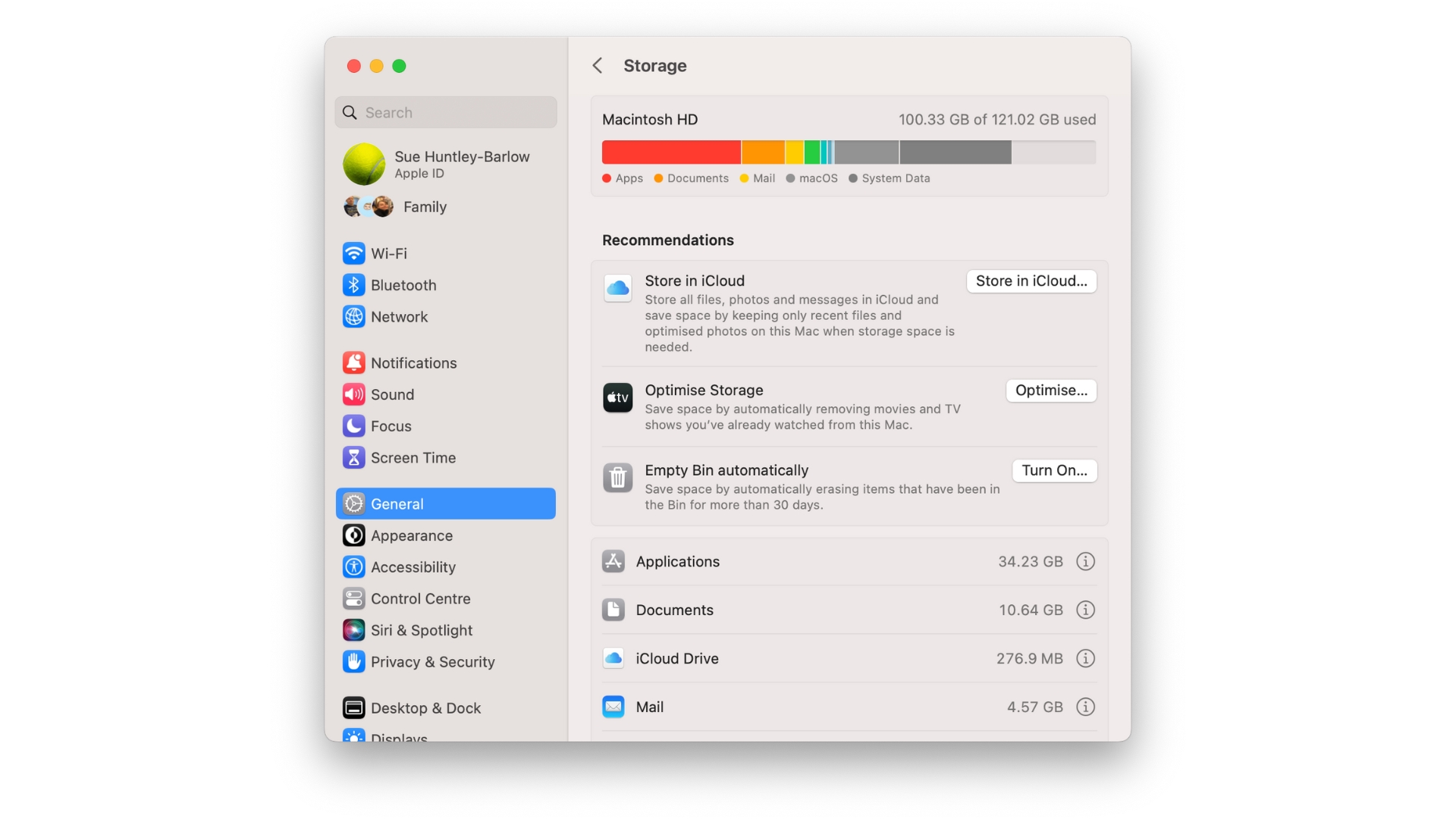
The very first thing you have to do is learn the way a lot free area you may have obtainable in your Mac. As soon as your Mac will get close to capability, efficiency will tank, so you have to guarantee there’s sufficient free area obtainable for all the things to run easily. You may’t even replace macOS with out sufficient free area to obtain the replace, which is often just a few chunky GB in dimension. So, let’s discover out what state your exhausting drive is in.
Head to System Settings (the best method to get there may be to click on the Apple menu button within the high left nook of the menu bar on the high of the display screen). Click on System Settings… > Normal > Storage. There’s a bar graph on the high of the window that reveals you what’s taking on area in your drive and the way a lot free area you may have left. As a common rule of thumb, you wish to ensure you’ve acquired a minimum of a fifth of your exhausting drive free.
2. Optimize your storage
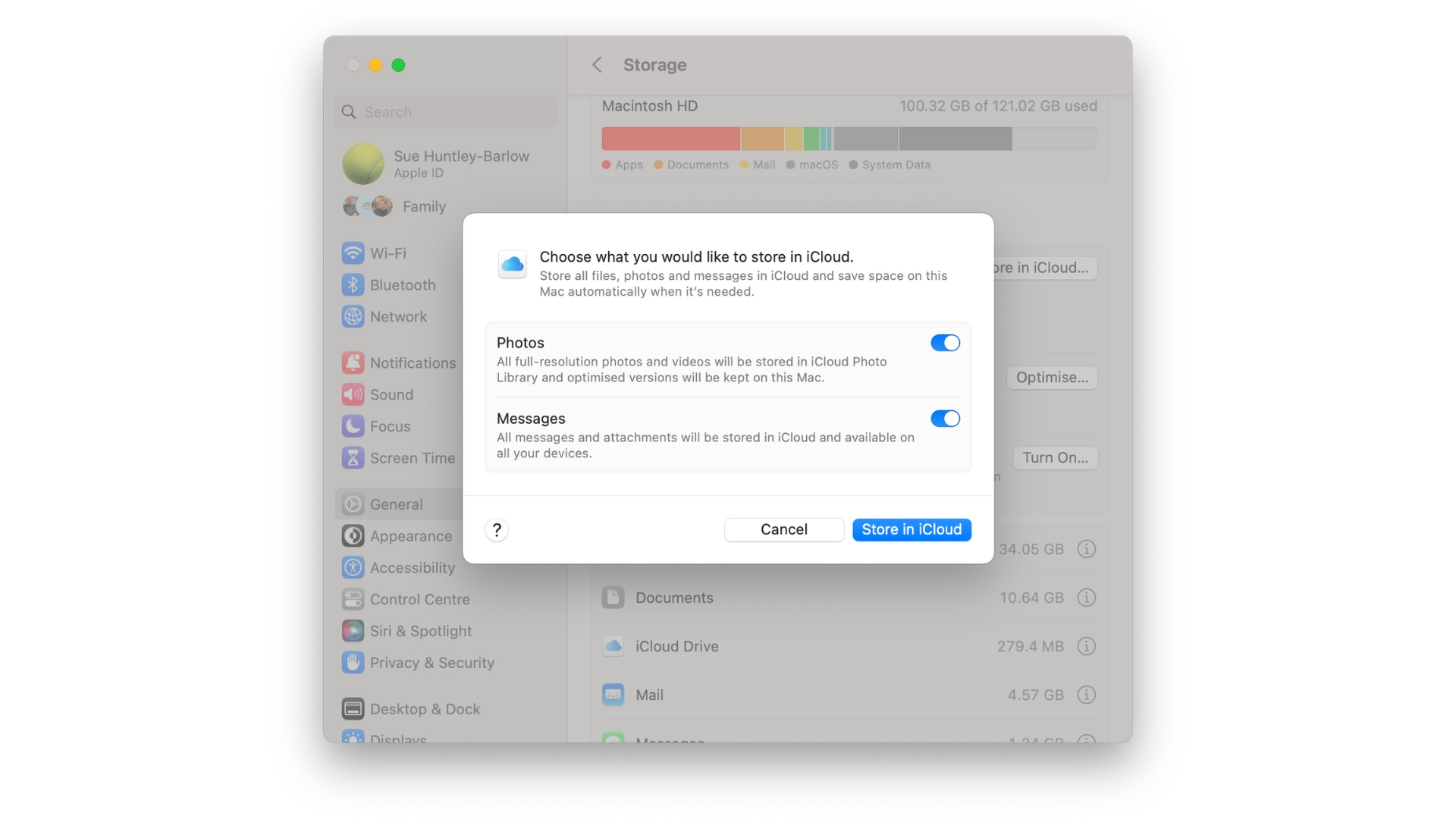
In case your free area is just a little tight, you have to free some up. You will get straightforward wins within the storage wars by clicking on the Optimize button subsequent to ‘Optimise Storage,’ which is able to take away films and TV reveals out of your Mac that you simply’ve already watched within the Apple TV app. There’s additionally an choice to activate mechanically emptying the recycle Bin there, and for storing recordsdata in iCloud – it is a good thought as a result of it means your space-hogging full-resolution images and movies get uploaded to your iCloud account, whereas low-res previews keep in your Mac. Nonetheless, the viability of this method depends upon how a lot space for storing you might be renting from Apple as a part of your iCloud subscription. In case you are utilizing the free 5GB subscription, then it’s not a viable possibility for you, however in the event you’ve acquired a subscription of 200GB or 2TB and over, then it’s an incredible selection.
3. Delete your outdated podcasts and enormous recordsdata
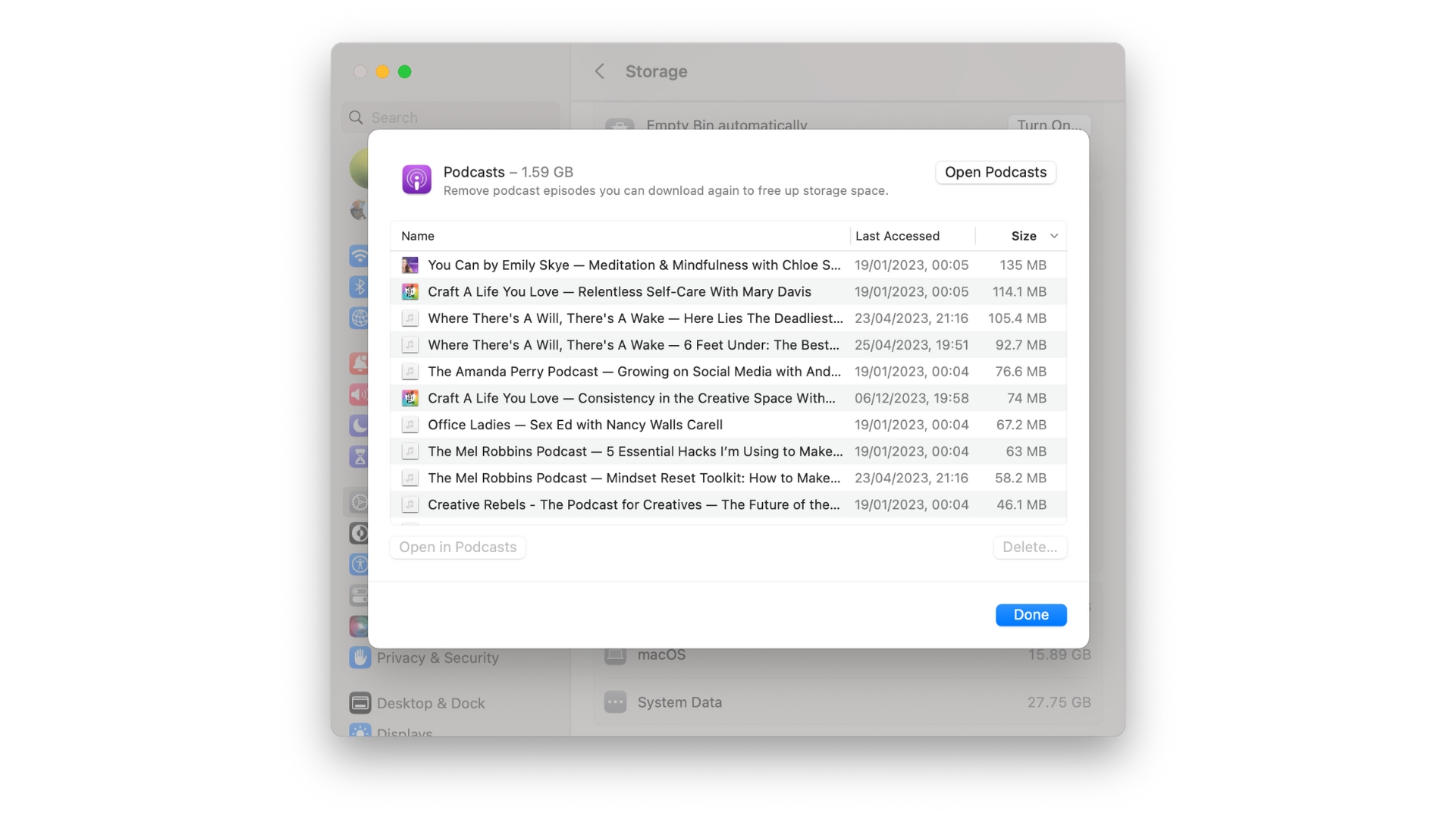
Previous podcasts cluttering up your Mac are one other straightforward win for getting space for storing again. Scroll down the listing of apps underneath the Suggestions part of the Storage settings till you see Podcasts. Click on the “i” icon subsequent to it, and also you’ll see a listing of all of the podcasts saved in your Mac. Choose all of them by clicking on the primary one within the listing after which hitting [command] + [A] in your keyboard. They’ll all flip blue, indicating that they’re chosen. Now click on the Delete button to reclaim all that area.
The opposite factor that’s value doing is clicking on the “i” subsequent to Paperwork. This lists all of the recordsdata in your Mac in sections like Downloads and Massive Information in dimension order, which is actually helpful. You would possibly see one thing like a large .zip file that you simply don’t want anymore that’s simply taking on area and is ripe for deletion. Clearly, you too can click on on the “i” subsequent to Purposes and take away any apps you not want or use.
4. Replace to the newest macOS
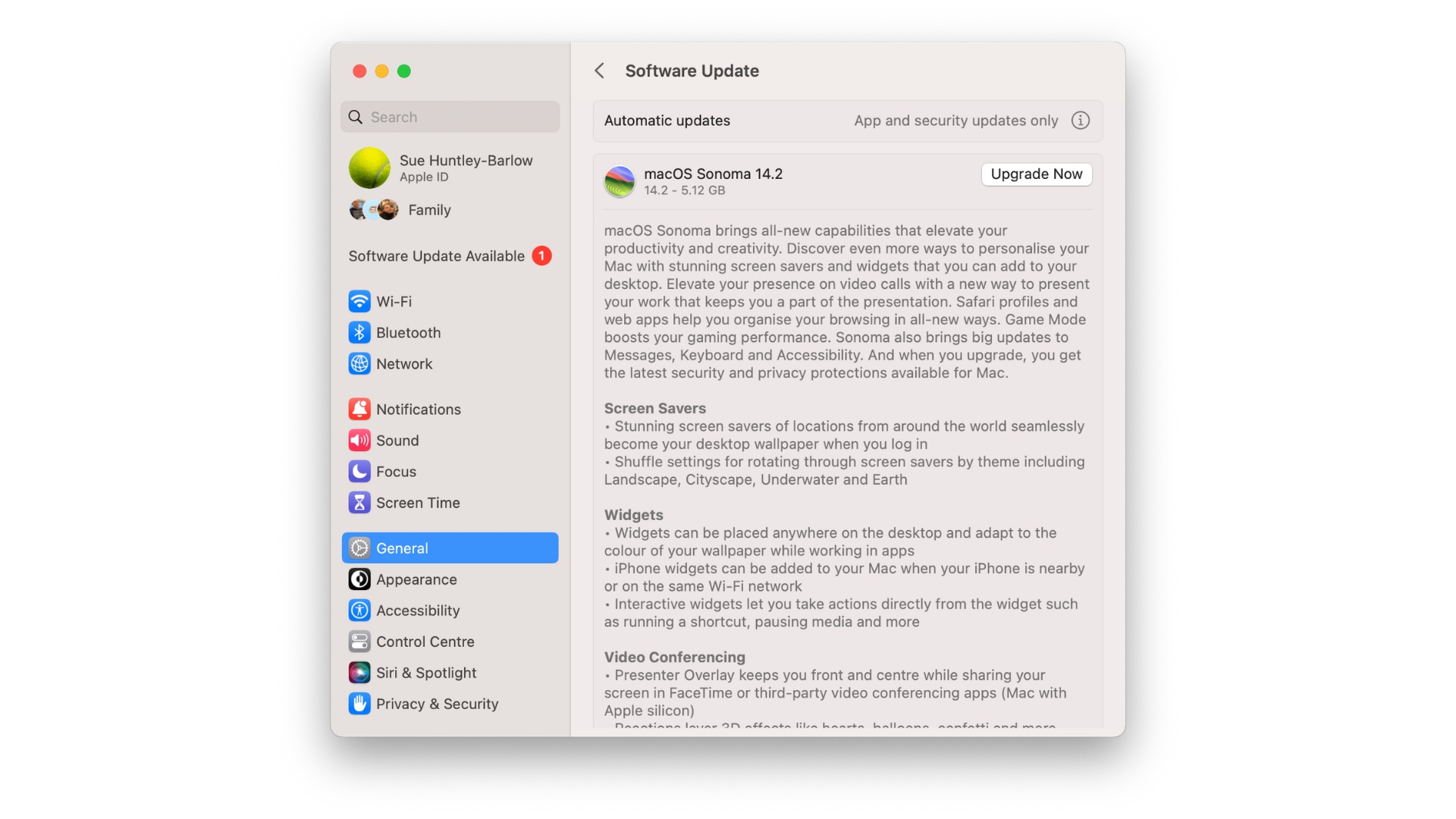
Now that you simply’ve freed up some exhausting drive area utilizing just a few easy maneuvers, we are able to begin fascinated by updating your working system to the newest macOS model. For those who’ve already carried out this, then skip to the subsequent step, but when not, then that is the type of factor that you need to most likely have carried out some time in the past, however possibly you have not discovered the time to do it. Nicely, now you may have a while, so let’s get it carried out.
macOS Sonoma is the newest Mac Software program – model 14.2 – on the time of writing, so in the event you’re operating something lower than that it’s time to replace. Click on on Software program Replace in Settings, and your Mac will take a fast look to see if there’s an replace obtainable for you and, if that’s the case, provide the possibility of downloading and putting in it.
It’s at all times a good suggestion to make sure your Mac is backed up earlier than you proceed, simply in case, so make sure that your backup (I exploit Time Machine on an exterior exhausting drive) is updated. Subsequent, click on ‘Improve Now’ to begin the obtain course of. As soon as downloaded, the replace will start, which often requires a minimum of one restart. There’s at all times a scary second when your display screen goes utterly black, and your coronary heart stops for just a few beats earlier than the acquainted Apple emblem seems, however that’s utterly regular. After the restart, you’ll be operating the newest model of macOS Sonoma. Spend a couple of minutes exploring the brand new options you probably have time.
5. Purge your Login Objects
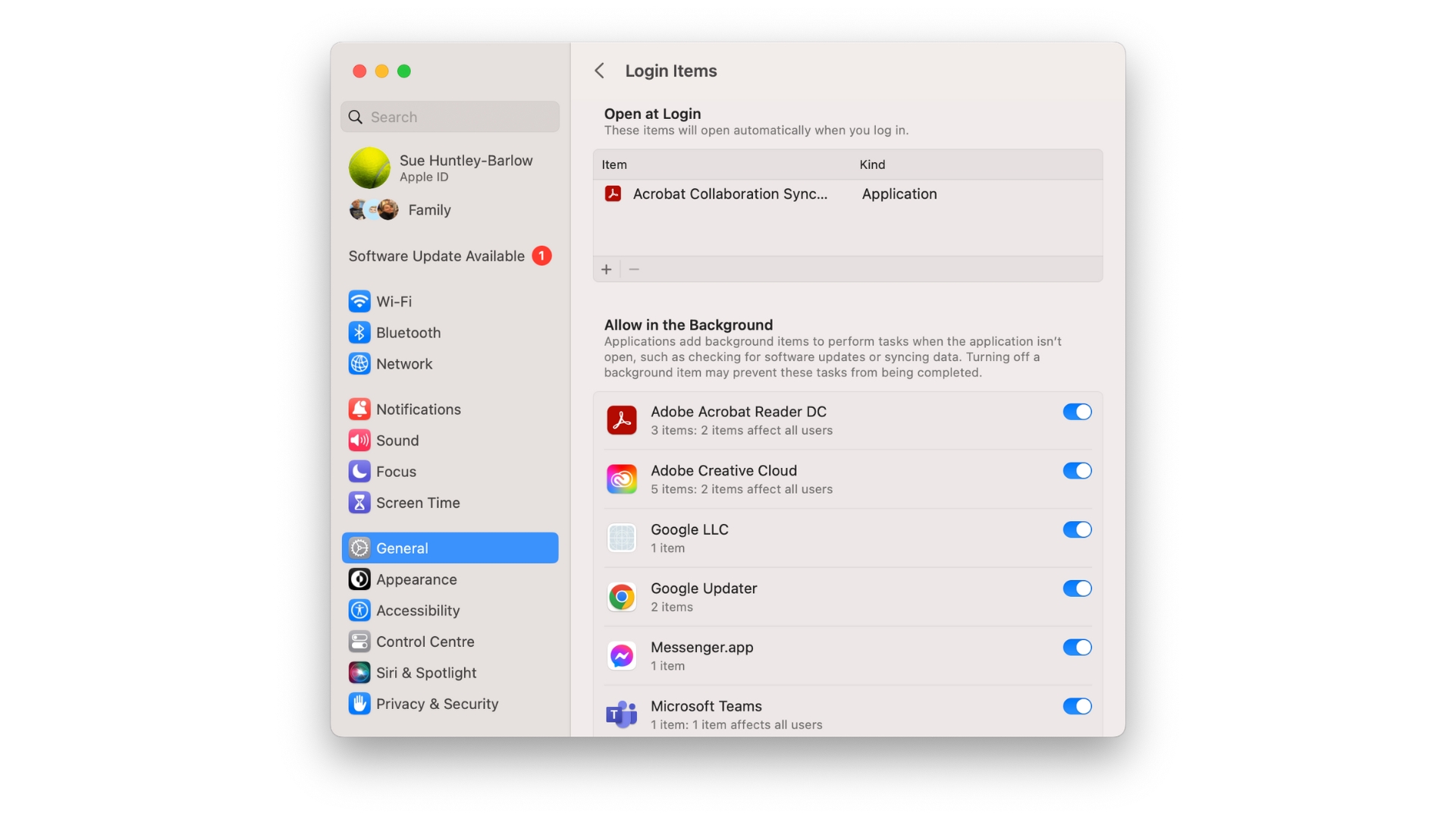
Now your Mac is updated, it’s time to check out what you’ve acquired operating on it. You’ve most likely seen that some applications begin up mechanically whenever you restart your Mac when, very often, you don’t actually need or need them to. Let’s do one thing about that as a result of having them operating within the background is slowing issues down.
In System Settings, click on on Normal, then Login Objects. Right here you may see any utility that may open mechanically whenever you begin your Mac. If there’s something you don’t need operating, then choose it and click on the ‘-’ button to take away it. Additional down within the window, you may see the apps that you simply’ve allowed to run within the background. These functions can carry out duties, like checking for updates, when the app isn’t open. The extra you may have operating, the extra your Mac’s efficiency will likely be impacted, so flip off those you don’t care about.
6. Verify applications with Exercise Monitor
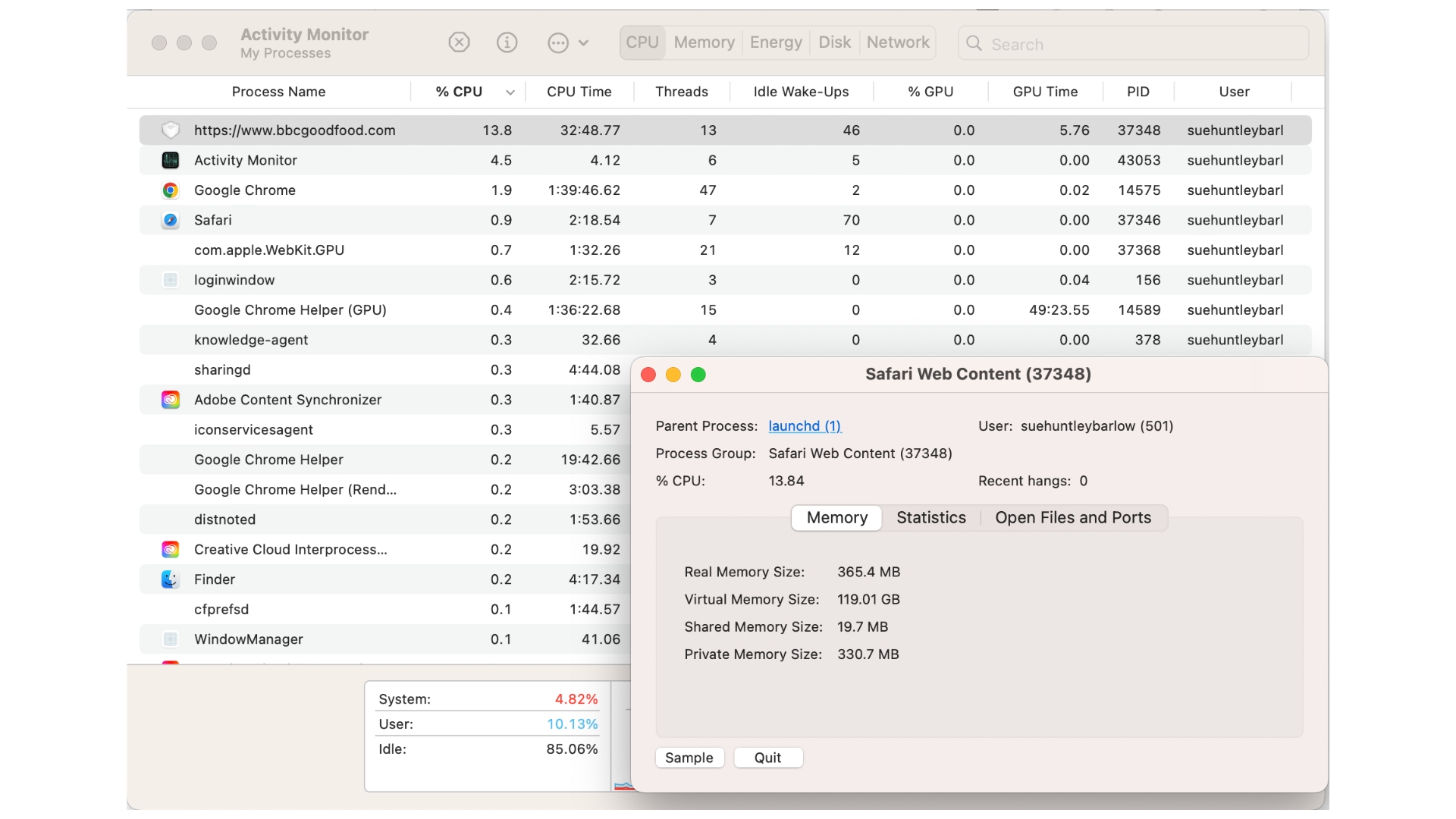
Now, we’re going to dig just a little deeper underneath the pores and skin of your Mac and discover out why it may not be acting at its finest. Open up the Finder and go to your Purposes folder. Scroll all the way down to the underside till you discover the Utilities folder, and in there, you’ll discover Exercise Monitor on the high – open it. Exercise Monitor is a useful gizmo for figuring out what’s taking on most of your CPU’s assets. It reveals every operating app in your Mac and the CPU (Central Processing Unit) and GPU (Graphics Processing Unit) proportion it makes use of.
As you may see from the screenshot above, we seen {that a} course of known as www.bbcgoodfood.com was utilizing up 13.8% of our CPU time! Double-clicking on it revealed that it was operating inside Safari. We tracked down the tab, and it was merely an article about how a lot water you need to drink in a day, so there was no excuse for it to be so resource-hungry, and we closed the tab. One other means to make use of Exercise Monitor is to click on on the Vitality tab and type the apps by ‘12h energy’ – it is a nice method to see what apps actually hammer your battery utilization. If an app you don’t actually use is close to the highest of the listing, then shut it.
7. Clear desktop litter
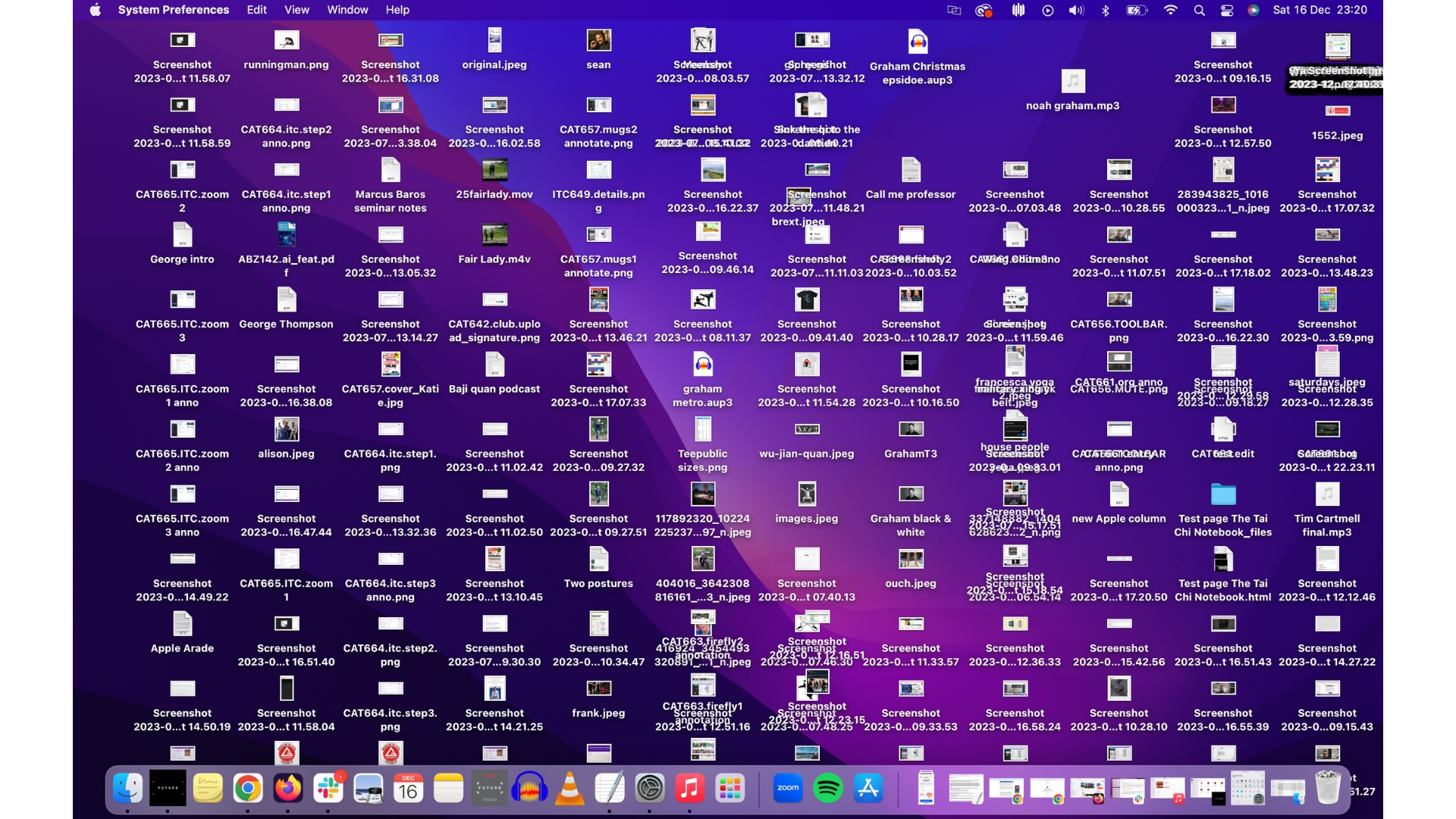
Over time we have a tendency to finish up with a messy desktop. We drag recordsdata there and overlook about them, or take screenshots and so they simply sit there making the place look untidy. Fairly quickly the entire desktop can look unmanageable. So, in case your Mac Desktop seems as messy because the one above, then don’t fear, as a result of by choosing one easy possibility, you may flip it right into a desktop that appears like this:
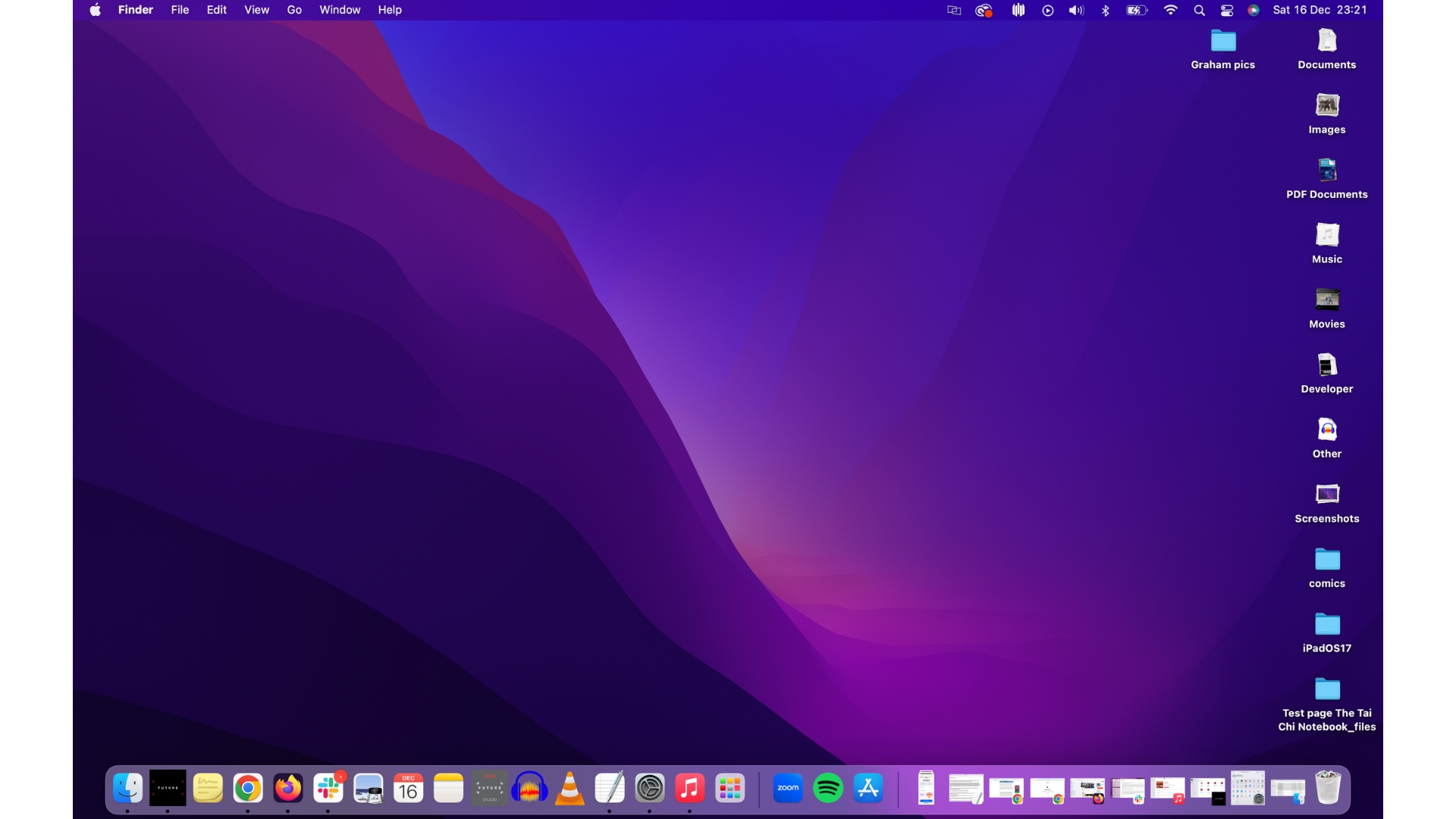
Increase! (As Steve Jobs would say). In a single click on you may have a transparent desktop. All you have to do is right-click on the desktop and choose Use Stacks from the menu that seems. All of the cluttered icons are then neatly filed into Stacks on the desktop for you, that are a bit like stacks of playing cards that open when clicked on. Nothing is eliminated and all of your recordsdata are nonetheless accessible utilizing the Finder as regular, however now your desktop seems lots neater and is extra organized.
8. Scale back or flip off graphics/visible results
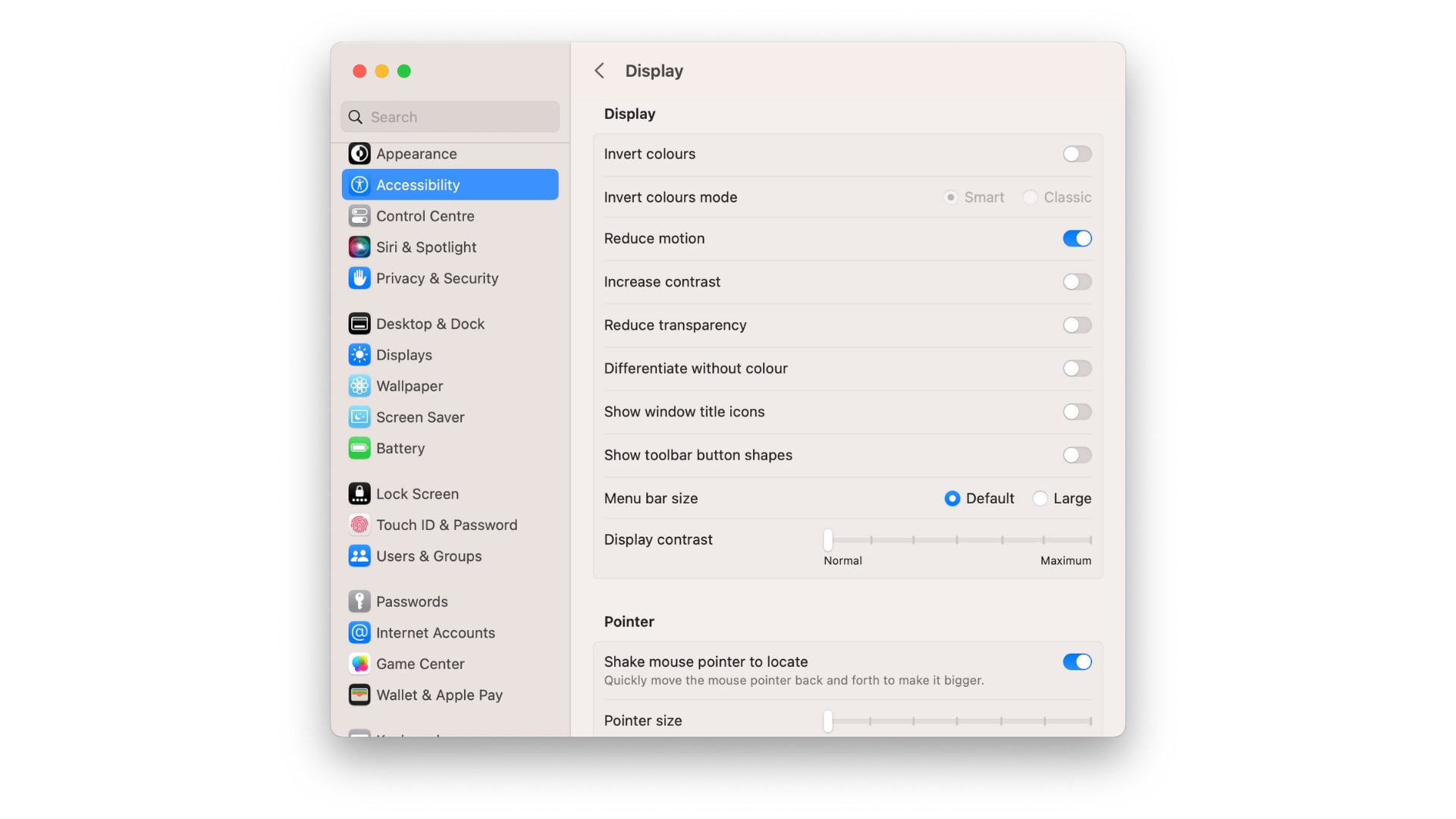
One other factor that may affect your efficiency, particularly on outdated Macs, is macOS’s visible results. These are the cool results that macOS makes use of whenever you drag issues round and drop them into folders. Positive, they’re good, however they deplete your processing energy. To show them off, head over to the System Settings and click on on Accessibility > Show. Within the listing, you’ll see an choice to ‘Scale back movement.’ Flip this on.
9. Clear browser cache
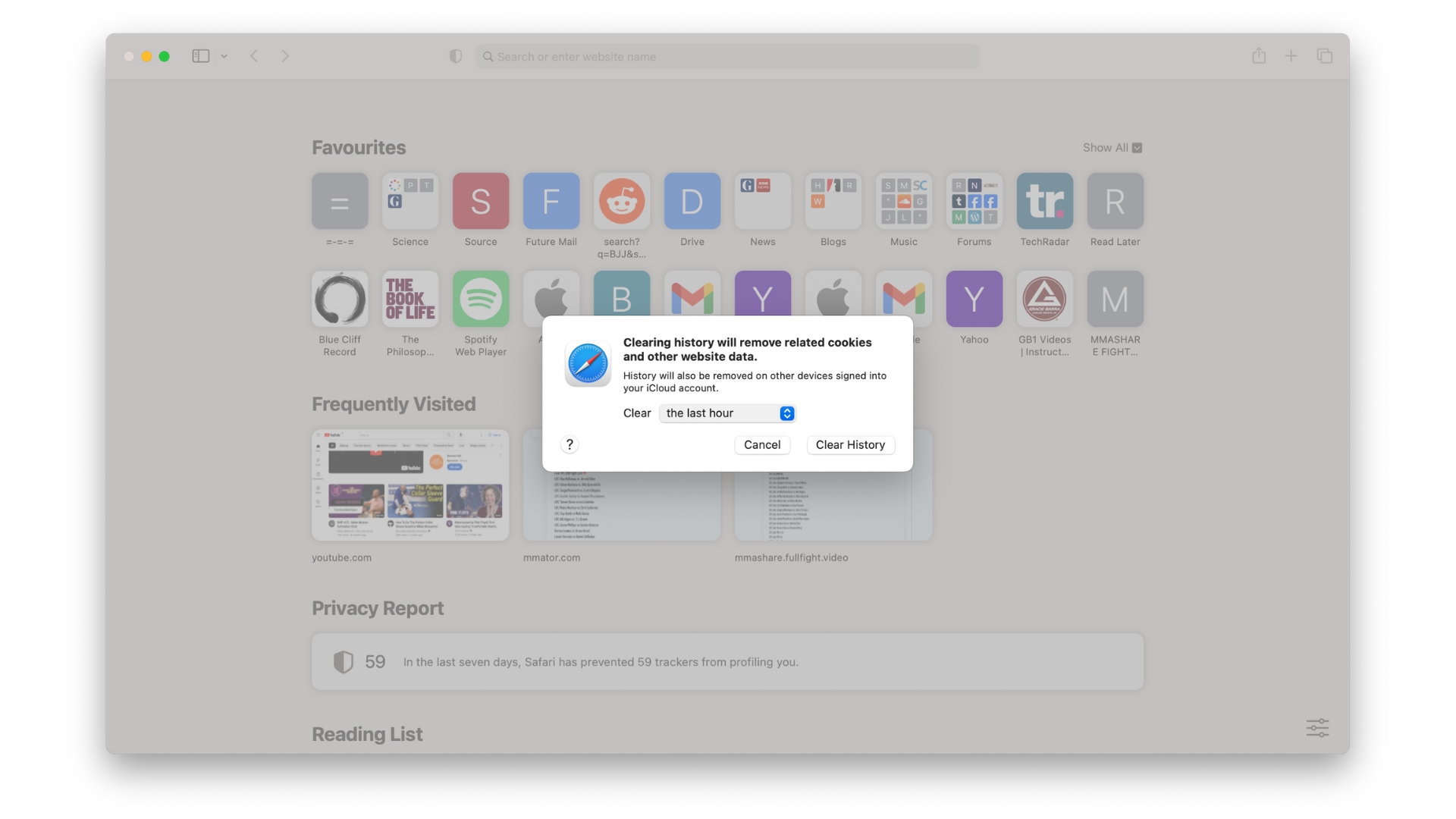
Clearing your browser cache is a kind of issues that will get instructed to you every time one thing isn’t fairly working appropriately in your net browser in your Mac, nevertheless it’s not at all times apparent how one can do it. You must also remember that you will have to log into all of your web sites that bear in mind your username and password mechanically once more in the event you do it, so we’d save this as a final resort.
In Safari, go to the Safari menu, then Clear Historical past. From the drop-down menu, select a time interval. In Chrome, go to the Chrome menu and select ‘Clear searching knowledge…’ Ensure that all the things is chosen, and once more, select a time interval from the drop-down listing and click on ‘Clear knowledge.’
10. Reset the PRAM

Issues nonetheless not operating easily in your Mac? As a final resort, we’d recommend resetting the PRAM. Resetting the PRAM is a kind of mysterious issues that your IT assist desk at work goes to suggest you do once they do not know what the issue is, and so they’d fairly such as you to go away shortly. It would sound as helpful as praying to the gods of IT to repair your Mac, nevertheless it really resets among the deep, deep settings inside your Mac in a single straightforward step that doesn’t take too lengthy and would possibly simply repair no matter drawback you’re having.
PRAM stands for Parameter Random Entry Reminiscence, and shops key system preferences like time and date, quantity, and startup disk choice (that’s one motive why it’s value resetting the PRAM in case your Mac gained’t boot up, as an example). PRAM is non-volatile, so it doesn’t get forgotten everytime you flip off your laptop. To reset it merely shut down your Mac, then restart it by urgent the ability button. Then, shortly, maintain down the [option] + [command] + [P] + [R] keys collectively. Preserve holding them down till you hear the startup sound chime for the second time. Some newer Macs even have NVRAM as a substitute of PRAM, however the course of for resetting it’s similar.